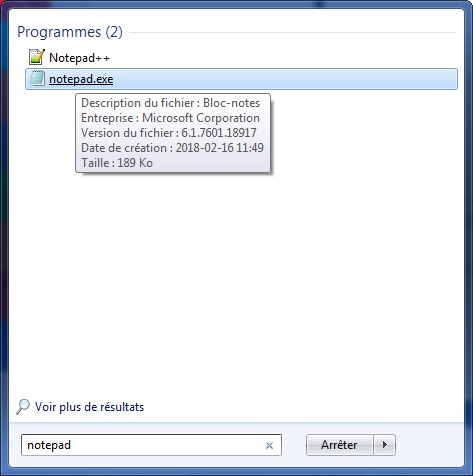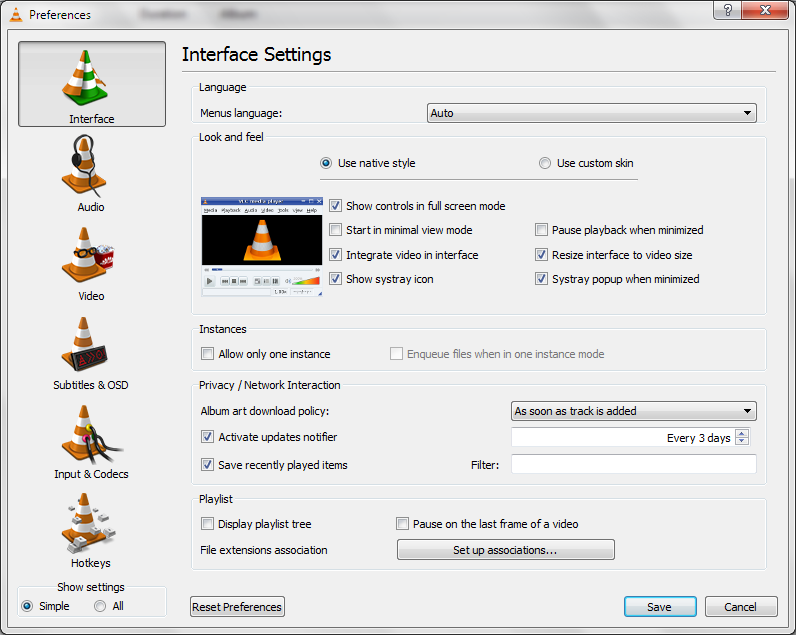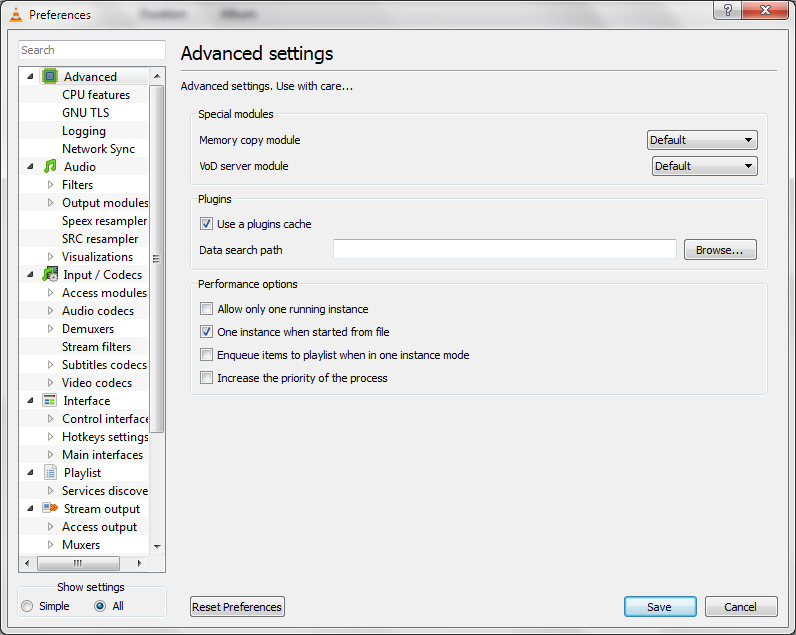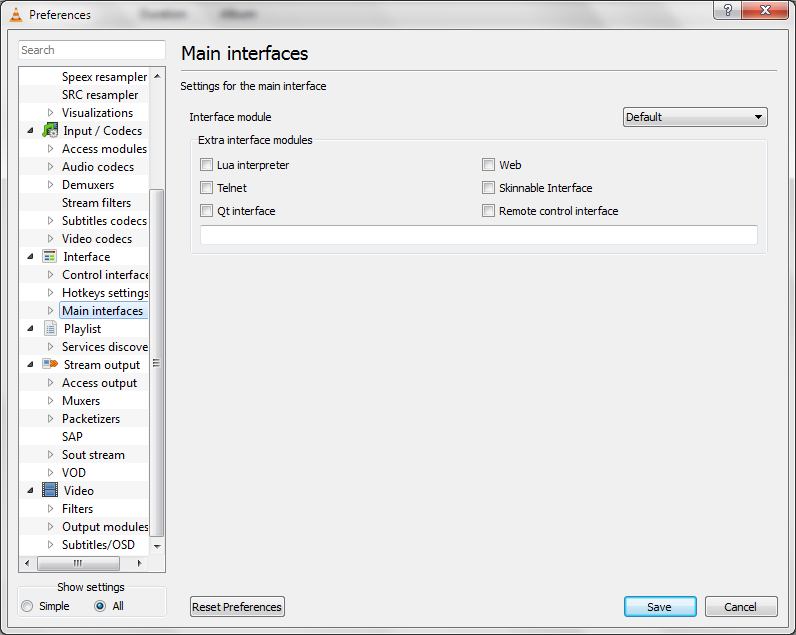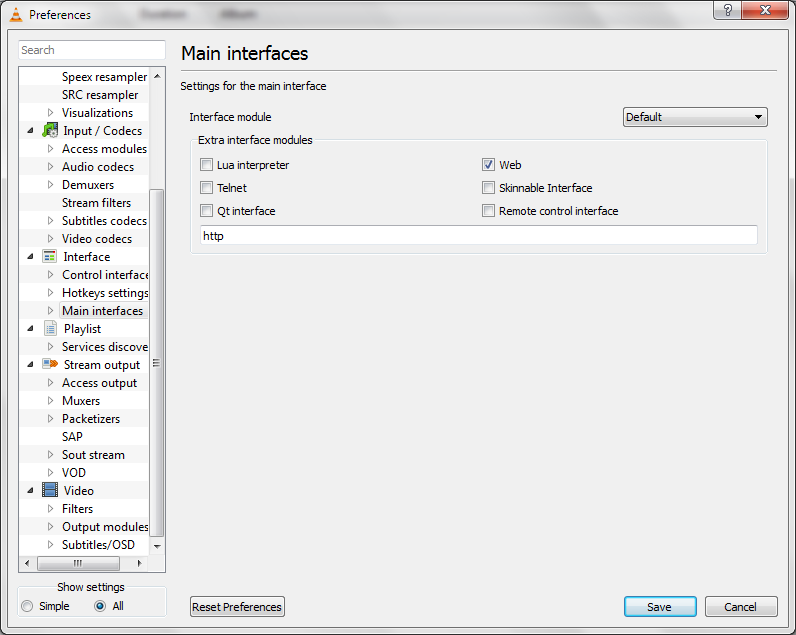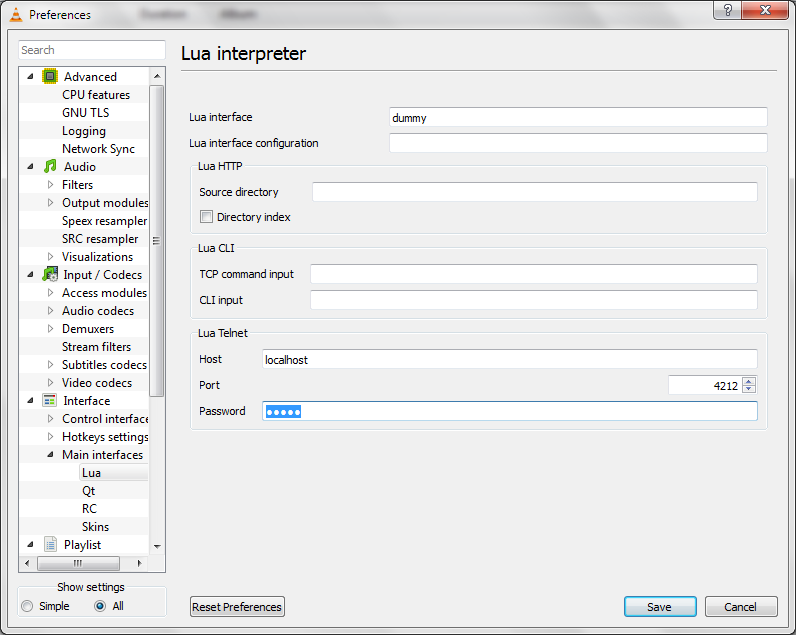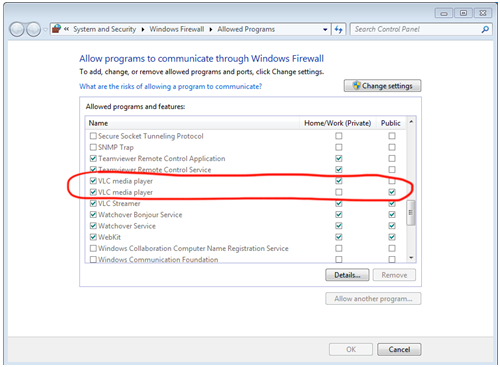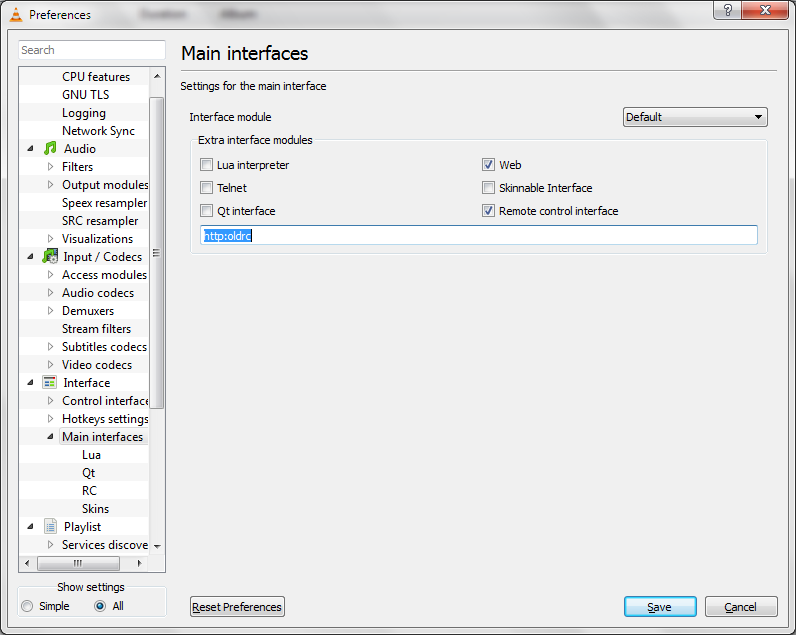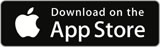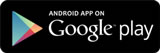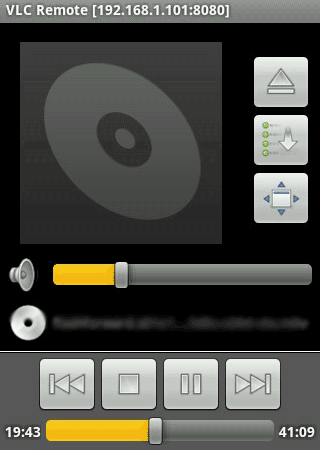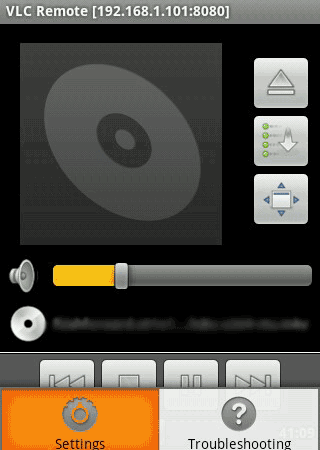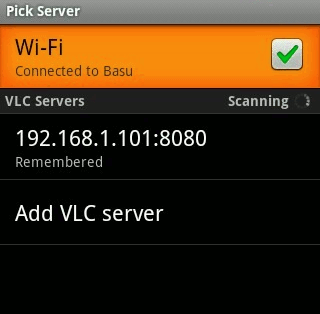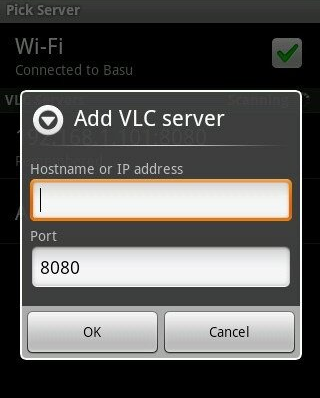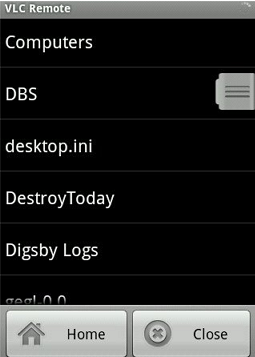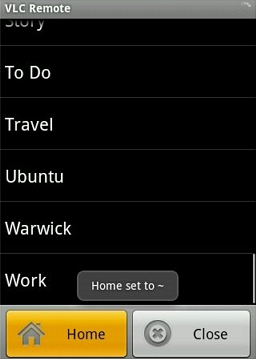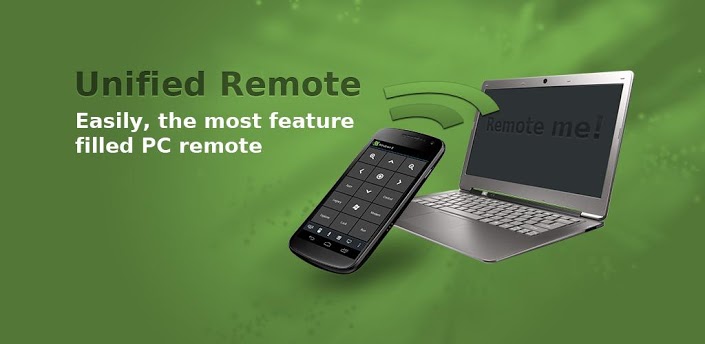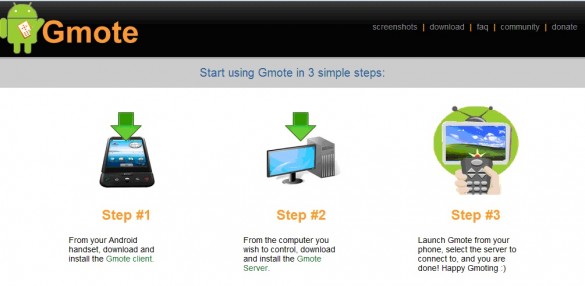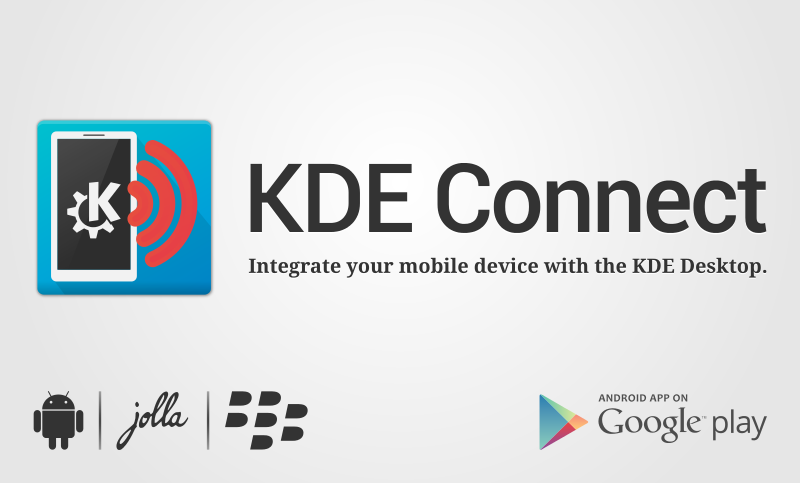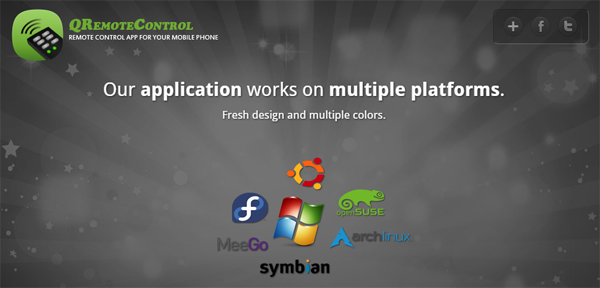Flashage des tous les iPhone et iPad
iPod avec tools et iTunes
Auteur : KARTEL Technologie génie en informatique supérieure
1. Présentation de logiciel 3Utools et ITunes
ITunes et 3Utools sont des logiciel qui permet la gestion des appareils iPhone (Ios) et qui ont des fonctionnalités de la restauration des iPhone sur des versions récente et ses deux logiciel permet de résoudre les problèmes qui survienne sur tous les iPhone et iPod iPad : iclaud bloque, iPhone désactiver, bloque sur le logo, et connecte iPhone a iTunes, mot de passe bloque. Ses deux logiciels permettent de résoudre tous ses problèmes en même temps.
2. Configuration de logiciel 3Utools et iTunes
Cette étape est de vouloir télécharger et installer les 2 logiciel sur votre ordinateur pour commence à connecter votre iPhone sur l’ordinateur pour que il soit communique a ses logiciel, donc 3Utools est plus performance que l’iTunes par ce lui il permet de télécharger tous les systèmes de vos iPhone en ligne et installer automatiquement avec une connexion et pour faire ceci il faut maitre votre iPhone en mode de récupération ou mode DFU sont même et quand le logiciel l aperçus. Mettez en tête que ses deux application joue les mêmes rôles, mais 3Utools qui rapide et simples
3. Placement de l’appareil en mode de récupération ou mode
DFU
Pour mettrez votre iPhone en mode DFU il faut connecter votre appareil à votre ordinateur lorsque votre appareil connecté, forcez-le à redémarrer en suivant les étapes indique ci-dessous. Toutefois, ne relâche pas les boutons quand le logo Apple s’affiche, patientez jusqu’à ce que la fenêtre se connecter à iTunes apparaisse.
Sur l’iPhone X, un iPhone 8, ou iPhone 8 plus
Appuyer brièvement sur le bouton d’augmentation du volume (+)
Appuyer brièvement sur le bouton de réduction du volume (-) ensuite, maintenez le bouton latéral enfoncé jusqu’ à ce que la fenêtre se connecter à iTunes apparaisse.
4. flashage les l’iPhone sur 3Utools
a. utilisation de logiciel 3Utools
L’utilisation de notre logiciel est très simple et rapide il faut regroupe tous vos matériel le câble USB et votre ordinateur, et ensuite éteigne votre iPhone en appuyant sur les boutons qui sont montre et jusqu’ à ce que l’iPhone montre connecter a iTunes comme dans l’image que vous voyez
Et 3Utools détectera en mode récupération, maintenant il faut choisir la version de votre iPhone< et clique sur télécharger et clique à la fin flash et 3Utools va commencer à restaure ou flasher votre iPhone sur la version que vous venez sélectionné et il faut attendre qu’il terminera flasher qui peut durer environ de 15 à 30 mn selon votre connexion et quand il termine que l’appareil s’allume vous débrancher votre iPhone sur l’ordinateur et configurer votre nouveau iPhone jusqu’ à ce que le menu principale apparaisse et tout sera ok.*
Méthode 2
Restauration de l’iPhone sur une autre version avec 3Utools.
Quand un iPhone est bloqué sur un compte iclaud il faut sélectionner la langue de votre payer, ensuite connecté l’iPhone soit connecter à un réseau wifi et quand il est connecté sur un réseau le compte activation Vien avec le mot de passé et vous ne connais pas ou bien oublier vous avez tente votre chance et vous n’as pas reçu a débloqué ne vous enquête pas on va vous montre comment débloque cette compte avec le même logiciel de 3Utools et iTunes mais toujours c’est avec 3Utools qui va faire résoudre cette problème. Maintenant allez sur votre iPhone pour configure un réglage qui consiste à cracker un option pour bien restaure notre iPhone, pour cela dans votre iPhone choisis votre langue que vous parlez et dans le réglage de wifi << choose a wifi network >> (choisissez un réseau wifi ) et clique la réseau dont l’iPhone est connecté et sur << Forget This network>> (oublié ce réseau )et clique sur l’option en bas <<Renew lease (Renouveler le bail)>>DNS>>configure DNS>>DNS Servers cliquez pour effacer le port server de wifi :8.8.8.8 et effacer cette port et ensuite ajoute un nouveau port>> ADD SERVER>>ajoute server>> iTunes/unlockiclaud>> et clique sur ok et clique sur ajouter serveur a nouveau <<3utools b="">/unlockiclaud et clique sur ok>> et ensuite clique sur la touche milieu et sur cancel et ensuite éteigne l’iPhone et maintenant il faut débranche le câble et appuyez sur volume en haut +volume en bas+ power et branchez le câble à l’iPhone jusqu’ à ce il soit connectez a l’iTunes va détecter en mode récupération ou mode DFU ensuite lâchez le téléphone
En minimisant sur notre logiciel 3Utools et clique sur <> et sélectionné une version
De votre l’iPhone et télécharger et installer, et si vous avez télécharger depuis votre pc clique sur import et clique sur la dernier partir << FLASH>> elle va comment à flasher votre iPhone avec un téléchargement environ de 15 à 30 mn.
Et attendez pour qu’il soit terminez et ne débranche pas jusqu’ à ce que l’iPhone redémarre.
Quand l’iPhone démarrera avec << HELLO>> vous configurer votre nouvelle IPhone et tout sera ok.
3. Méthodes de la restauration d’un phone
La 3 ème méthode consiste à modifie les blocks de l’iPhone bloque pour cela il faut allumer l’iPhone en choisissez votre langue et connecté l’Ios sur un réseau wifi et attend qu’il soit connecté à cette réseau-là, et directement l’activation vienne avec>>APPLE ID>>PASSWORD>>.
Nb : attention tous ce manipulation se faite à l’iPhone connecté sur ordinateur avec les 2 logiciels déjà connecté sur l’ordinateur avec 3UTOOLS et ITUNES déjà installer sur l’ordinateur.
1. Interface de 3UTOOLS
Dans 3UTOOLS quand l’iPhone est connecté vous verrez tous les informations de votre iPhone connecté sur notre logiciel : marque versions numéro de série et numéro de build etc. …
Mais quand vous êtes sur l’interface de «3UTOOLS>>INFOS>> vous regarde en bas sur la barre de la capacité d l’Ios>>RAFRESH IDEVICE INFO>>CLIQUE SUR>>VIEW DEVICE DETAILS>> sur l’interface IDEVICE Détails en bas clique sur>>OPEN IN NOTEPAD>> et sur NOTEPAD>>Fip1772GGSMC-info Notepad>> on va modifie les paramètres suivantes :
1 ACTIVAIOSTATE
|
ACTIVATED UNLOCK ICLAUD
|
9 BOARDDID
|
IPHONE 6 BLACK UNLOCK ICLAUD
|
SOFWAR EBUNDLE VERSION
| |
PRODUCT NAME
|
IPHONE OS/UNLOCK ICLAUD
|
DEVICE NAME
|
IPHONE 6 BLACK
|
DEVICE CLASS
|
IPHONE 6 BLACK
|
Et vous voilà cracker quelque information du système de l’Ios. Il suffit de enregistre pour que l’activation de l’iclaud disparu et pour cela il faut que votre iPhone soit au mode de récupération ou mode (DFU) sans éteigne l’appareil avec les touches POWER+HOME et directement votre iPhone démarrer sans être connecte sur l’iTunes et voilà l’iclaud est bloqué et vous sera en mesure de régler le reste du téléphone
Attention : cette méthode ne marche pas à tous les iPhone, il faudra essaye et moins de chance sa réussira et tout sera ok.
Comment localiser son smartphone Android perdu ou volé?

• Avant la perte ou le vol de votre smartphone Android:
1) Activez la localisation: Allez dans le menu Paramètres, puis Confidentialité/protection, entrez dans le menu Position pour activer l’option.
Si vous avez un compte Google, vous pouvez en complément activer la localisation de Google dans le menu Paramètres -> Google -> Sécurité -> Localiser cet appareil à distance. Cochez également l’option Autoriser verrouillage et suppression
2) Notez dans un carnet les informations d’identification du smartphone avec numéro de série et code IMEI. Pour trouver ces numéros, allez dans le menu Réglages -> À propos de l’appareil -> État (manipulation sur Samsung, peut varier légèrement sur d’autres marques Android). Ces données seront demandées par l’assurance et la police.
• Après la perte ou le vol de votre smartphone Android:
Essayez de localiser votre smartphone en allant sur le site www.android.com/devicemanager, et connectez-vous à votre compte Google. Le site essaye de géolocaliser l’appareil (s’il n’y arrive pas, il vous donnera sa dernière position). Vous aurez ensuite 3 choix:
- Faire sonner l’appareil pour l’entendre s’il est encore un peu chargé et non loin de vous.
- Verrouiller votre smartphone avec un nouveau mot de passe
- Effacer toutes vos données, votre téléphone sera entièrement réinitialisé à distance. Vos applications, photos, musiques et vos paramètres seront supprimés.
Il est possible de localiser l’appareil de la même manière avec un compte Google, depuis un autre Smartphone ou tablette Android avec l’application gratuite Android Device Manager.Sans compte Google, vous pouvez localiser le téléphone depuis un autre appareil Android avec l’application Trouver Téléphone.

Le monde numérique dans lequel nous vivons, en parallèle du monde réel, repose sur des ordinateurs, des tablettes, des smartphones et toutes sortes d’objets connectés qui communiquent et interagissent entre eux. Tous ces équipements doivent fonctionner dans de bonnes conditions mais sont susceptibles de tomber en panne à tout moment.
Mission du dépannage informatique
La mission du dépannage informatique consiste à intervenir pour réparer l’ordinateur qui défaille ou l’équipement qui dysfonctionne.
Même si, d’une génération à l’autre, chaque équipement devient plus simple et plus fiable, la multiplication des logiciels et des applications, l’augmentation des usages et la sophistication des interactions rendent le dépannage informatique encore plus critique. Il nous arrive tous d’être un jour ou l’autre bloqués par quelque chose qui ne fonctionne pas comme il devrait. Une application qui ne démarre plus, un objet qui ne se connecte plus, un ordinateur qui se bloque, un smartphone qui devient très lent ! L’étendue des anomalies qui peuvent empoisonner une journée entière est sans limites.
Que recouvre exactement le dépannage informatique ?
Mais que recouvre exactement le dépannage informatique ? Quels sont les matériels ou les équipements qui sont concernés ? Est-ce que les logiciels sont aussi pris en charge par le dépannage informatique ? Est-ce qu’une montre, un drone, une enceinte ou une console sont couverts par le dépannage informatique ?
L’incorporation du digital dans presque tous les objets pourrait étendre le spectre de la maintenance informatique à presque tout. Dans quelques années, nous aurons certainement un numéro de téléphone unique, à quatre chiffres, facile à retenir, qu’il suffira d’appeler pour n’importe quel problème technique sur n’importe quelle machine ou équipement. Un service centralisé connecté à toutes les banques de données pourra dépanner et résoudre tous les maux techniques !
En attendant, le dépannage informatique concerne les ordinateurs, les serveurs, les logiciels de base, les équipements principaux assurant des fonctions indispensables (imprimante, disque dur externe, NAS, etc.) et tout ce qui relève du réseau interne (box, routeur, etc.). Les applications tierces, les objets connectés et les autres équipements bénéficient du support technique des éditeurs et des constructeurs qui les diffusent.
Sans rentrer dans la traditionnelle querelle entre les chapelles Apple, Microsoft et Google, il faut cependant admettre que les ordinateurs iMac, les iPhones et les iPads sont moins consommateurs de dépannage informatique que les systèmes Windows ou Android. Leur évolution dans un environnement relativement fermé par opposition à l’ouverture des autres plateformes réduit les conflits et les incompatibilités.
L’intervention d’un dépanneur ou réparateur informatique peut se faire de trois façons différentes. Le dépannage informatique au bureau ou au domicile de l’utilisateur où un technicien se déplace sur place, le dépannage informatique dans une boutique ou un point de vente informatique et enfin le dépannage informatique à distance où l’utilisateur téléphone à un service de support à distance et où un conseiller technique prend la main sur son équipement.
Le dépannage informatique au domicile ou au bureau
Le dépannage informatique des grandes entreprises est très organisé depuis de longues années avec des services IT qui interviennent rapidement sur place. Ces prestations sont d’ailleurs de plus en plus sous-traitées à des SSII dans le cadre d’un mouvement global d’outsourcing.
Les petites entreprises sont servies par une myriade de sociétés d’informatique qui fournissent le matériel, les logiciels et toute une gamme de prestations de maintenance incluant notamment le dépannage informatique.
Les particuliers bénéficient d’un avantage fiscal qui réduit le coût de ces prestations. Il s’agit du crédit d’impôt sur le revenu égal à 50% des dépenses engagées pour des prestations de services à la personne. Les dépenses relevant de l’assistance informatique et Internet qui incluent le dépannage informatique ont un plafond limité à 3.000 € par an.
Les particuliers sont généralement servis par les milliers de très petites entreprises d’informatique qui maillent le territoire. Il y a aussi les réseaux de services aux particuliers (ménage, jardinage, etc.) qui ont étendu leurs activités à l’assistance informatique comme Axeo Services ou Viva Services. Enfin, une enseigne présente sur tout le territoire, Docteur Ordinateur, s’est spécialisée depuis 2002 dans le dépannage informatique à domicile, l’assistance, la maintenance, la formation et l’installation de matériel informatique.
Le dépannage informatique dans une boutique ou un point de vente spécialisé
Il est bien entendu tout à fait possible d’emmener son ordinateur et de le faire réparer dans un magasin d’informatique. Il existe quelques milliers de boutiques spécialisées qui vendent du matériel et du logiciel et qui assurent des prestations de dépannage informatique. Il faut cependant se déplacer, porter son matériel et le laisser sur place pendant quelques jours en général.
Il y’a les grands réseaux comme Fnac/Darty, Boulanger, Ldlc ou Cybertek qui dépannent plutôt les produits qu’ils vendent. Il y a aussi les milliers de boutiques indépendantes qui ont la flexibilité nécessaire pour aider avec cependant une grande hétérogénéité en termes de qualité.
Le dépannage informatique à distance
Il est possible aujourd’hui de dépanner des ordinateurs à distance. Les outils de prise en main par Internet d’un équipement fonctionnent très bien. Un technicien peut intervenir de loin par téléphone, établir un diagnostic et apporter la bonne solution. Après s’être connecté, il peut voir l’écran comme s’il était derrière l’ordinateur, il peut pianoter sur son clavier comme si c’était celui de l’équipement en dépannage et il peut déplacer la souris avec la sienne. Mais il n’est pas au même endroit. Il est ailleurs en France ou à 12.000 km et il contrôle l’ordinateur comme s’il était sur place.
Super Geek a développé une compétence unique reconnue par ses utilisateurs pour dépanner à distance des ordinateurs en panne.
Le diagnostic de la panne informatique
Un bon dépannage informatique démarre par un bon diagnostic et cela n’est pas toujours évident. Les difficultés de communication entre un technicien qui maîtrise parfaitement le sujet et un novice qui peine à employer le vocabulaire spécialisé adéquat peuvent certaines fois aboutir à un diagnostic erroné.
Le diagnostic fonctionne avec deux étapes : la première est sommaire et permet souvent de réaliser un premier filtrage. La deuxième est plus détaillée mais n’est pas toujours nécessaire si la première a abouti. Le cas du bouton d’alimentation qui est éteint est un grand classique du diagnostic sommaire suivi d’un dépannage informatique quasi immédiat.
Le diagnostic inclut la description de l’anomalie et la détermination des matériels et logiciels concernés. Le technicien qui intervient doit aider l’utilisateur à exprimer son problème : quel type d’anomalie (blocage complet de l’ordinateur, ralentissement, inexécution d’une tâche ou d’une fonctionnalité, etc.), à quel moment ou à quelle fréquence (toujours, de temps en temps, rarement, de façon aléatoire, en fonction de certaines actions, etc.), depuis combien de temps, quels sont les éléments qui ont changé, etc.
Des outils d’aide au diagnostic sont souvent utilisés par les techniciens du dépannage informatique qui savent alors quelles questions poser en fonction des réponses précédentes. Certains de ces outils sont mis à la disposition du grand public dans les cas simples d’assistance au diagnostic. Il est probable que dans les cinq prochaines années, des outils suffisamment évolués réaliseront en amont l’essentiel du diagnostic.
Les pannes et les défaillances matérielles
Les progrès technologiques des dix dernières années ont beaucoup porté sur la robustesse des équipements matériels. Les pannes du matériel peuvent bien entendu se produire mais leur fréquence a beaucoup diminué.
La deuxième évolution majeure est influencée par des considérations économiques : un matériel défaillant est de plus en plus remplacé par un matériel neuf au lieu d’être réparé. La sophistication des équipements et la baisse des coûts rendent souvent la dépense de la réparation supérieure au coût du remplacement à neuf.
Le développement du e-commerce et de la livraison rapide a aussi changé certaines pratiques du dépannage informatique lors de la panne d’un matériel. La commande par Internet de la pièce défectueuse suivie de sa livraison en moins de 24 heures est devenue une réalité.
Enfin, la normalisation des connections et la standardisation des pièces rendent le changement de la pièce défectueuse accessible par des utilisateurs non techniciens.
Les besoins des particuliers en dépannage informatique
Les besoins des particuliers sont assez diversifiés mais la majorité des problèmes ne sont pas résolus grâce à un réparateur informatique. Tous ceux qui ont la chance d’avoir dans leur entourage un geek n’hésitent pas à le consulter. Beaucoup passent du temps sur des sites et sur des forums en essayant de trouver la solution de leur problème. Souvent aussi, pour de légitimes raisons économiques, l’utilisateur baisse les bras face à la difficulté et contourne le problème.
Voici les grandes catégories des problèmes les plus fréquents généralement traités par le dépannage informatique.
Comment redémarrer un ordinateur bloqué ?
La situation la plus classique du dépannage informatique et celle de l’ordinateur qui est bloqué et qui refuse de démarrer. Le diagnostic à l’issue de quelques tests permet de déterminer la nature du problème et l’étendue de la résolution. Les cas simples se résolvent au moyen d’un redémarrage en mode sans échec et les cas les plus complexes nécessitent une réinstallation du système d’exploitation avec une gymnastique laborieuse pour la récupération des données.
Comment se débarrasser de virus et autres malwares
Il arrive souvent qu’un ordinateur peu ou mal protégé soit exposé à des virus ou plus généralement des malwares. La période récente a vu la prolifération de ransomwares qui cryptent les données et exigent une rançon. Une action assez fréquente dans le dépannage informatique consiste à éliminer ces agressions, à installer un antivirus et à expliquer à l’utilisateur quelles sont les bonnes pratiques pour protéger son ordinateur et ses données.
Comment optimiser et nettoyer un ordinateur devenu lent
Un ordinateur peut devenir lent pour diverses raisons. Le disque dur peut être proche de la saturation, le nombre de logiciels qui s’exécutent sous forme de tâches de fond est trop élevé, des malwares peuvent être présents, des fichiers corrompus peuvent perturber le système d’exploitation, etc. Les causes des ralentissements peuvent être diagnostiquées assez rapidement par les outils de Windows ou par des logiciels tiers comme ccleaner. Le nettoyage d’un ordinateur est une action qui doit être menée régulièrement. Les techniciens qui interviennent en support technique peuvent montrer à l’utilisateur les opérations usuelles à entreprendre.
Comment récupérer des données perdues
Tout le monde n’a pas mis en place une sauvegarde régulière de ses données. Tout le monde ne stocke pas ses données dans le Cloud où elles sont naturellement préservées. Il arrive que des actions malencontreuses, des mauvaises manipulations ou même des virus détruisent des fichiers et des répertoires. Les techniciens qui interviennent pour des dépannages informatiques sont souvent confrontés au drame que peut représenter la perte de données chères ou critiques. Les interventions de récupération de données sont probablement les tâches les plus délicates et les plus incertaines dans le domaine du dépannage informatique. Certaines sociétés se sont spécialisées dans la récupération de données à partir d’un disque dur endommagé ou d’une clé USB devenue illisible. Un technicien qui intervient dans une prestation de cette nature termine sa prestation en recommandant les meilleures solutions pour le stockage et la sauvegarde des données.
Installer, réinstaller ou mettre à jour Windows
Que ce soit pour la mise à jour d’une nouvelle version de Windows (comme lors du passage de Windows 8 à Windows 10) ou pour la réinstallation du système d’exploitation, il faut faire appel à un prestataire de dépannage informatique lorsqu’on ne se sent pas à l’aise avec cette opération.
L’installation, la réinstallation ou la mise à jour de Windows est une opération relativement lourde pendant laquelle l’utilisateur doit pouvoir répondre aux requêtes du système d’exploitation. Tous ceux qui sont technophiles se débrouillent généralement bien mais les autres peuvent se retrouver désarmés à une des étapes du processus.
Comment résoudre un problème de connexion à Internet et au Wi-Fi
Dans notre monde ultra connecté, la perte de la connexion Internet peut devenir aussi dramatique qu’une coupure électrique. Les difficultés rencontrées dans la recherche d’un signal Wi-Fi peuvent miner une journée de travail. Le dépannage informatique englobe la résolution des problèmes de connexion lorsqu’ils deviennent fréquents ou lorsqu’ils durent longtemps. Certaines fois des interactions avec le fournisseur d’accès sont nécessaires.
Configurer un ordinateur et y installer les logiciels de base
L’assistance informatique couvre l’étape initiale de la mise en service d’un ordinateur. Même si beaucoup d’utilisateurs mènent eux-mêmes cette installation initiale, certains, notamment chez les seniors, ne se sentent pas à l’aise avec la configuration d’un ordinateur. Une prestation assez classique chez beaucoup de revendeurs d’informatique consiste à livrer un PC clé en main avec tous les logiciels de base. Cette prestation peut même être étendue au paramétrage de la messagerie et de la suite bureautique et à une petite formation incluant la prise en main de la machine.
Installer et configurer un logiciel
L’installation et la configuration d’un logiciel ne font pas réellement partie du dépannage informatique. Ce sont des tâches qui relèvent plus de l’assistance informatique et qu’un professionnel peut accomplir pour aider un utilisateur néophyte. Dans certains cas, l’installation et la configuration d’un logiciel sont assurées par l’éditeur du logiciel qui accompagne ainsi ses clients.
Les besoins des professionnels et des petites entreprises en dépannage informatique
Les besoins des professionnels et des petites entreprises recouvrent naturellement les besoins des particuliers. Que ce soit pour un problème de virus, un ralentissement de l’ordinateur, une réinstallation du système d’exploitation, une connexion à Internet ou au Wi-Fi, le dépannage informatique au sein d’une entreprise peut s’appuyer sur les mêmes procédés que ceux qui sont déployés pour le particulier.
L’utilisation de réseaux plus élaborés avec plusieurs équipements connectés ou l’existence de serveurs qui doivent rester opérationnels 24 heures sur 24, 7 jours sur 7, rendent naturellement le dépannage informatique plus complexe.
Installation et configuration des postes de travail
Même si l’installation et la configuration d’un poste de travail est proche de l’installation et de la configuration d’un ordinateur pour le particulier, il s’agit d’un grand classique dans le milieu professionnel et les fournisseurs de matériels l’incluent généralement dans leurs prestations. Lorsque le nombre d’ordinateurs identiques à configurer est élevé, la prestation passe par la production d’un disque principal dupliqué ensuite à l’identique sur tous les postes.
Maintenance et suivi des serveurs
Beaucoup de professionnels et de petites entreprises disposent de serveurs qui doivent fonctionner en permanence. Le dépannage informatique d’un serveur présente des similarités avec celui des ordinateurs. Les systèmes d’exploitation (Linux ou Famille Windows NT) sont cependant différents et introduisent des complexités additionnelles. Le fonctionnement en mode 24×7 est plus contraignant et les interventions doivent généralement se faire sans l’interruption des services. Le monitoring du serveur ou sa surveillance est une action souvent automatisée qui permet de détecter en amont les incidents avant qu’ils surviennent.
Messagerie d’entreprise
L’une des premières applications au sein d’une entreprise était historiquement la messagerie. Sa nature centrale et son côté stratégique dans la communication rendent son fonctionnement normal vital. Les menaces et les dysfonctionnements peuvent certaines fois la fragiliser et rendre son dépannage critique.
Maintenance préventive
La plupart des professionnels et des entreprises souscrivent des contrats de maintenance dans lesquels le prestataire s’engage à intervenir en cas de panne informatique. Cependant, sa mission consiste surtout à anticiper les problèmes en mettant en place les infrastructures appropriées pour que les incidents surviennent le moins possible. La maintenance préventive à pour objectif de réduire les éventuels appels à une hotline technique et d’éviter le dépannage informatique en urgence.
Les outils du dépannage informatique
Les outils du dépanneur informatique sont très nombreux. Il y a tout d’abord tous les outils d’administration et les gestionnaires fournis avec le système d’exploitation Windows. Les logiciels des éditeurs d’antivirus et de sécurité informatique sont aussi très souvent utilisés car ils identifient les menaces éventuelles et incluent très souvent des utilitaires pour doper les performances. Un outil très courant pour le nettoyage d’ordinateurs et la résolution d’anomalies est ccleaner de la société Piriform.
Teamviewer est aussi un outil très courant car il permet la prise en main à distance d’un ordinateur, d’une tablette ou d’un smartphone. Il est indispensable dans le dépannage informatique à distance et permet aussi la surveillance à distance d’un réseau d’ordinateurs.
La formation
Beaucoup de situations de dépannage informatique révèlent en réalité les lacunes des utilisateurs dans la maîtrise de l’outil informatique. Certaines interventions ne nécessitent aucune réparation mais se terminent par une séance de formation et d’explication.
Il y a chez beaucoup d’usagers novices une confusion entre un réel dysfonctionnement et une incompréhension des fonctionnements normaux, mais probablement trop complexes.
La formation aux nouveaux outils technologiques et à l’informatique doit être plus poussée dans notre pays. Ses faiblesses la font fréquemment interagir avec le dépannage informatique.
L’assistance et le support informatique
Le support et l’assistance informatique rentrent dans la grande catégorie de la maintenance informatique au même titre que le dépannage informatique. Ils recouvrent cependant des problématiques plus larges incluant l’installation et la configuration, la formation, la réponse à des questions générales déconnectées de toute panne, l’accompagnement des utilisateurs dans leur découverte d’outils et logiciels, etc.
La hotline informatique
La plupart des grandes entreprises mettent à la disposition de leurs salariés des hotlines informatiques auprès desquelles ils peuvent s’adresser pour leurs besoins informatiques ou pour leurs pannes.
Les constructeurs informatiques, les éditeurs de logiciels et les grands distributeurs mettent aussi des hotlines informatiques à la disposition de leurs clients pour les aider dans leur utilisation ou pour les dépanner en cas de soucis.
Super Geek est une hotline indépendante de tout matériel, de tout logiciel ou de tout distributeur. Elle a pour mission de dépanner les particuliers, les professionnels et les petites entreprises qui rencontrent des problèmes dans leur utilisateur de l’ordinateur. Super Geek est la solution de dépannage informatique à distance.
Les questions de sécurité et de confidentialité
Un dépanneur qui intervient sur un ordinateur peut avoir accès à son contenu. Entre les emails, la navigation Internet, les mots de passe enregistrés, les dossiers et les fichiers, des pans entiers de la vie peuvent être ainsi accessibles.
Il faut être très vigilant avant de confier le dépannage de son ordinateur à un informaticien. Il faut veiller à la réputation et à l’appartenance à une organisation structurée qui garantit la confidentialité et la sécurité de ses interventions.
Pendant un dépannage à distance, l’utilisateur peut rester derrière son écran et suivre les manipulations du technicien. S’il n’a pas le temps, il doit savoir que l’ensemble de l’intervention peut être enregistrée et qu’il peut à postériori visualiser les manipulations qui ont été menées.



























Unified Remote : Télécommandez votre PC à distance avec votre smartphone
I. Introduction à Unified Remote
Unified Remote est une application qui permet de piloter son ordinateur à partir de son smartphone ou sa tablette. Vous pouvez ainsi contrôler à distance la souris et le clavier de votre PC, ainsi que d'autres applications spécifiques via des commandes dédiées.
Le fonctionnement est simple, vous installez l'application serveur sur votre PC, puis sur votre mobile, vous installez le client qui va vous permettre de commander l'ordinateur. A l'heure actuelle, Unified Remote Server est uniquement disponible pour Windows. Côté client, Android et Windows Phone sont pour le moment supportés.
Dans ce tutoriel, je vous montre comment installer le serveur sous Windows, puis comment configurer et utiliser l'application cliente sur Android.
Le fonctionnement est simple, vous installez l'application serveur sur votre PC, puis sur votre mobile, vous installez le client qui va vous permettre de commander l'ordinateur. A l'heure actuelle, Unified Remote Server est uniquement disponible pour Windows. Côté client, Android et Windows Phone sont pour le moment supportés.
Dans ce tutoriel, je vous montre comment installer le serveur sous Windows, puis comment configurer et utiliser l'application cliente sur Android.
II. Explications
1. Installation de Unified Remote Server sous Windows
Avant d'installer Unified Remote Server, assurez vous d'avoir Net. Framework 4 installé sur votre PC. Si ce n'est pas le cas, téléchargez alors le fichier d'installation ICI puis lancez le programme d'installation. Patientez, cela peut être un peu long.
Téléchargez Unified Remote Server. Après lancement du fichier d'installation, cliquez sur "Next" :
Téléchargez Unified Remote Server. Après lancement du fichier d'installation, cliquez sur "Next" :
A la fenêtre suivante, cochez la case "I accept the terms in the License Agreement" puis cliquez sur "Next" :
Jusqu'à obtenir la fenêtre ci-dessous.
Cochez la case "Launch application when setup exits" pour lancer le serveur tout de suite puis cliquez sur "Finish" :
Cochez la case "Launch application when setup exits" pour lancer le serveur tout de suite puis cliquez sur "Finish" :
Notez que Unified Remote est configuré pour se lancer automatiquement à chaque démarrage de Windows.
Notez également que vous devez autoriser l'application dans votre pare-feu pour que la connexion puisse s'établir.
Notez également que vous devez autoriser l'application dans votre pare-feu pour que la connexion puisse s'établir.
2. Protéger l'accès au serveur par mot de passe
Si vous ne souhaitez pas que votre petit frère (ou tout autre personne) puisse prendre la main de votre PC à distance, ou si vous comptez vous connecter depuis un autre réseau, mieux vaut activer un mot de passe pour l'accès au serveur, qu'il faudra saisir côté client.
Pour cela, dans la fenêtre de configuration (accessible en cliquant sur l'icône dans votre zone de notification en bas à droite), allez dans l'onglet "Security" puis cochez "Enable password protection" et entrez votre mot de passe personnalisé :
Pour cela, dans la fenêtre de configuration (accessible en cliquant sur l'icône dans votre zone de notification en bas à droite), allez dans l'onglet "Security" puis cochez "Enable password protection" et entrez votre mot de passe personnalisé :
Vous pouvez également activer le chiffrement des données échangées en cochant la case "Enable data encryption". Notez que cela peut provoquer des petits ralentissements.
3. Configuration du client Unified Remote sous Android
Maintenant que nous avons installé notre serveur, il nous faut maintenant installer et configurer le client pour ensuite pouvoir contrôler l'ordinateur à distance depuis un mobile (Android dans notre cas). Votre mobile doit être connecté en wifi à votre box, ou via bluetooth avec votre PC.
Pour Android, vous avez le choix entre deux versions : une gratuite téléchargeable ICI et l'autre payante que vous pouvez acheter ICI (la liste des fonctions présentes y est détaillée). Dans ce tutoriel, je vous présente la version gratuite qui suffira aux besoins d'un grand nombre d'utilisateurs.
Une fois que vous avez installé l'application, ouvrez là puis appuyez sur "Accept" pour accepter le contrat de licence :
Pour Android, vous avez le choix entre deux versions : une gratuite téléchargeable ICI et l'autre payante que vous pouvez acheter ICI (la liste des fonctions présentes y est détaillée). Dans ce tutoriel, je vous présente la version gratuite qui suffira aux besoins d'un grand nombre d'utilisateurs.
Une fois que vous avez installé l'application, ouvrez là puis appuyez sur "Accept" pour accepter le contrat de licence :
Appuyez ensuite sur "I have installed the new server!" (c'est ce que nous avons vu en partie 1) :
Dans la fenêtre "Connect to server", appuyez sur "Scan for servers" pour détecter automatiquement votre PC (serveur) :
Le nom de votre PC doit alors apparaitre, appuyez dessus :
Vous arrivez ensuite devant une fenêtre où on vous détaille les nouveautés de la version 2.5 de Unified Remote. Appuyez sur "Next" :
D'autres fenêtres de présentation vont s'afficher, appuyez sur "Next" jusqu'à arriver à l'écran d'accueil de l'application comme ci-dessous :
4. Contrôle du PC à distance depuis Android
Voyons maintenant comment télécommander votre PC à distance depuis votre smartphone ou tablette Android.
A l'écran d'accueil (cf capture ci-dessus), appuyez sur "Remotes". Patientez pendant la synchronisation avec le serveur :
A l'écran d'accueil (cf capture ci-dessus), appuyez sur "Remotes". Patientez pendant la synchronisation avec le serveur :
Vous arrivez ensuite devant la liste des différentes fonctions de télécommande à distance proposées :
ien sur, si vous avez acheté la version complète, vous en aurez davantage.
Je vais maintenant vous présenter quelques unes de ces fonctions, étant donné que l'application est en anglais, ça va sans doute aider certains d'entre vous.
1) Contrôle de la souris et du clavier (Basic Input)
La fonction "Basic Input" vous permet de télécommander la souris et le clavier de votre PC :
Je vais maintenant vous présenter quelques unes de ces fonctions, étant donné que l'application est en anglais, ça va sans doute aider certains d'entre vous.
1) Contrôle de la souris et du clavier (Basic Input)
La fonction "Basic Input" vous permet de télécommander la souris et le clavier de votre PC :
Côté souris :
- Touchez l'écran et faites glisser votre doigt à l'intérieur du rectangle blanc pour déplacer la souris de votre ordinateur.
- Tapez avec un doigt pour faire un clic gauche, et avec deux doigts pour un clic droit.
- Utilisez deux doigts et faites les glisser vers le haut ou le bas pour monter ou descendre dans une page défilante.
- Faites un appui long et déplacez votre doigt pour déplacer un élément.
Côté clavier :
Il suffit de faire apparaitre le clavier de votre téléphone en appuyant sur l'icône correspondante en haut à droite ou sur le bouton menu de votre mobile.
Notez que dans chacune des fonctionnalités, vous avez un accès rapide à la souris et au clavier en haut à droite.
2) Le gestionnaire de fichiers (File Manager)
La fonction "File Manager" vous permet tout simplement d'accéder au contenu de votre ordinateur (votre poste de travail) et de gérer vos dossiers et fichiers :
- Touchez l'écran et faites glisser votre doigt à l'intérieur du rectangle blanc pour déplacer la souris de votre ordinateur.
- Tapez avec un doigt pour faire un clic gauche, et avec deux doigts pour un clic droit.
- Utilisez deux doigts et faites les glisser vers le haut ou le bas pour monter ou descendre dans une page défilante.
- Faites un appui long et déplacez votre doigt pour déplacer un élément.
Côté clavier :
Il suffit de faire apparaitre le clavier de votre téléphone en appuyant sur l'icône correspondante en haut à droite ou sur le bouton menu de votre mobile.
Notez que dans chacune des fonctionnalités, vous avez un accès rapide à la souris et au clavier en haut à droite.
2) Le gestionnaire de fichiers (File Manager)
La fonction "File Manager" vous permet tout simplement d'accéder au contenu de votre ordinateur (votre poste de travail) et de gérer vos dossiers et fichiers :
On y trouve l'ensemble des partitions du disque, les supports externes connectés, ainsi qu'un raccourci vers le bureau (Desktop) et vers le dossier Mes documents (Personal).
Vous pouvez ouvrir, copier, couper, coller ou supprimer un fichier (ou un dossier).
Pour ouvrir un fichier sur votre ordinateur à distance, il vous suffit de parcourir votre PC à l'aide de ce gestionnaire et d'appuyer une fois sur le fichier qui vous intéresse. Les autres fonctions sont accessibles en maintenant votre doigt appuyé dessus (idem pour les dossiers) :
Vous pouvez ouvrir, copier, couper, coller ou supprimer un fichier (ou un dossier).
Pour ouvrir un fichier sur votre ordinateur à distance, il vous suffit de parcourir votre PC à l'aide de ce gestionnaire et d'appuyer une fois sur le fichier qui vous intéresse. Les autres fonctions sont accessibles en maintenant votre doigt appuyé dessus (idem pour les dossiers) :
3) Les touches de fonctions du clavier (Keyboard (Function))
La fonction "Keyboard (Function)" vous permet de contrôler les touches de fonctions spéciales du clavier (touches FN, caractères spéciaux, Ctrl, Alt...) :
La fonction "Keyboard (Function)" vous permet de contrôler les touches de fonctions spéciales du clavier (touches FN, caractères spéciaux, Ctrl, Alt...) :
4) Contrôler les médias
La fonction "Media" vous permet de contrôler, d'une manière générale, le volume de votre ordinateur et tout type de média joué dans les lecteurs multimédias comme Windows Media Player, VLC, Winamp etc...
La fonction "Media" vous permet de contrôler, d'une manière générale, le volume de votre ordinateur et tout type de média joué dans les lecteurs multimédias comme Windows Media Player, VLC, Winamp etc...
A l'aide des boutons proposés, vous pouvez ajuster ou couper le volume, passer au média précédent ou suivant, arrêter ou mettre en pause le média..
5) Les touches de navigation
La fonction "Navigation" vous permet de contrôler les touches de navigation du clavier telles que les touches de direction, la touche Entrée, Tabulation, Echap...
La fonction "Navigation" vous permet de contrôler les touches de navigation du clavier telles que les touches de direction, la touche Entrée, Tabulation, Echap...
6) Contrôler l'alimentation du PC
La fonction "Power" vous permet de télécommander l'alimentation de votre PC, par exemple pour l'arrêter ou le mettre en veille à distance :
La fonction "Power" vous permet de télécommander l'alimentation de votre PC, par exemple pour l'arrêter ou le mettre en veille à distance :
Description :
- Restart : Redémarrer l'ordinateur.
- Shutdown : Éteindre l'ordinateur.
- Log Off : Fermer la session en cours.
- Lock : Verrouiller la session en cours.
- Sleep : Mettre l'ordinateur en veille.
- Wake On Lan : Réveiller l'ordinateur via ethernet (si le PC supporte cette fonction).
- Hibernate : Mettre l'ordinateur en veille prolongée.
- Abort : Annuler l'arrêt de l'ordinateur.
7) Contrôler la molette de la souris
La fonction "Scroll Wheel" agit comme une molette de souris et vous permet de faire défiler une fenêtre à distance sur votre ordinateur. Il vous suffit pour cela de toucher le cercle gris au centre et de faire glisser votre doigt vers le haut ou vers le bas :
- Restart : Redémarrer l'ordinateur.
- Shutdown : Éteindre l'ordinateur.
- Log Off : Fermer la session en cours.
- Lock : Verrouiller la session en cours.
- Sleep : Mettre l'ordinateur en veille.
- Wake On Lan : Réveiller l'ordinateur via ethernet (si le PC supporte cette fonction).
- Hibernate : Mettre l'ordinateur en veille prolongée.
- Abort : Annuler l'arrêt de l'ordinateur.
7) Contrôler la molette de la souris
La fonction "Scroll Wheel" agit comme une molette de souris et vous permet de faire défiler une fenêtre à distance sur votre ordinateur. Il vous suffit pour cela de toucher le cercle gris au centre et de faire glisser votre doigt vers le haut ou vers le bas :
8) Contrôler les diaporamas
La fonction "Slide Show" vous permet de lancer tout type de diaporama (photos, powerpoint...) :
La fonction "Slide Show" vous permet de lancer tout type de diaporama (photos, powerpoint...) :
Description :
- Go To : Aller à une diapositive précise.
- Start : Lancer le diaporama.
- Fullscreen : Mettre en plein écran.
- End : Arrêter le diaporama.
- Prev : Passer à la diapositive précédente.
- Next : Passer à la diapositive suivante.
9) Contrôler le gestionnaire des tâches
La fonction "Task Manager" vous permet de contrôler le gestionnaire des tâches de votre PC. Vous accédez ainsi à distance à toutes les tâches (Tasks) et processus (Processes) en cours d'exécution :
- Go To : Aller à une diapositive précise.
- Start : Lancer le diaporama.
- Fullscreen : Mettre en plein écran.
- End : Arrêter le diaporama.
- Prev : Passer à la diapositive précédente.
- Next : Passer à la diapositive suivante.
9) Contrôler le gestionnaire des tâches
La fonction "Task Manager" vous permet de contrôler le gestionnaire des tâches de votre PC. Vous accédez ainsi à distance à toutes les tâches (Tasks) et processus (Processes) en cours d'exécution :
Pour mettre un élément au premier plan il vous suffit d'appuyer une fois dessus.
Pour mettre fin à une tâche ou un processus, maintenez votre doigt dessus puis appuyez sur "Kill" :
Pour mettre fin à une tâche ou un processus, maintenez votre doigt dessus puis appuyez sur "Kill" :
Si vous souhaitez obtenir des détails, par exemple sur la mémoire qu'occupe une tâche ou un processus, appuyez alors sur "Details".
10) Contrôler VLC Media Player
La dernière fonction que je vous présente est "VLC (Keyboard)", elle vous permet tout simplement de télécommander la célèbre application multimédia VLC sur votre PC :
10) Contrôler VLC Media Player
La dernière fonction que je vous présente est "VLC (Keyboard)", elle vous permet tout simplement de télécommander la célèbre application multimédia VLC sur votre PC :
A l'aide des boutons proposés, vous pouvez ajuster ou couper le volume, passer au média précédent ou suivant, mettre en plein écran, arrêter ou mettre en pause le média..
Vous pouvez même lancer VLC directement en appuyant sur le bouton menu de votre téléphone puis sur "Launch".
De la même façon, dans le menu "Remontes" de Unified Remote, vous trouverez les fonctions de contrôle de Windows Media Player et Youtube.
Vous pouvez même lancer VLC directement en appuyant sur le bouton menu de votre téléphone puis sur "Launch".
De la même façon, dans le menu "Remontes" de Unified Remote, vous trouverez les fonctions de contrôle de Windows Media Player et Youtube.
5. Accéder rapidement à une fonction de télécommande
Si vous le souhaitez, vous pouvez ajouter un raccourci sur votre bureau Android pour accéder plus rapidement à une fonction que vous utilisez souvent.
Pour cela, maintenez appuyez votre doigt dans un espace vide sur l'écran d'accueil de votre Android, puis appuyez sur "Raccourci" :
Pour cela, maintenez appuyez votre doigt dans un espace vide sur l'écran d'accueil de votre Android, puis appuyez sur "Raccourci" :
Appuyez ensuite sur "Remote" :
Enfin, sélectionnez la fonction qui vous intéresse parmi la liste :
Répétez l'opération pour ajouter un autre raccourci de fonction.
III. Conclusion du tutorial
Voilà, nous venons de voir comment commander son PC à distance à partir d'un appareil Android. Et pour ceux qui ont la version complète du client, je vous laisse découvrir les nombreuses autres fonctions que ce fabuleux Unified Remote vous propose !
Have fun :-)
Have fun :-)