Les Chromebooks ne prennent pas officiellement en charge Windows. Normalement, vous ne pouvez même pas installer Windows --- les Chromebooks sont livrés avec un type spécial de BIOS conçu pour Chrome OS. Mais il existe des moyens d'installer Windows sur de nombreux modèles de Chromebook, si vous êtes prêt à vous salir les mains.
Ce que vous devez savoir sur ce processus
Nous le répétons : ce n'est pas officiellement pris en charge. Pour ce faire, vous devrez installer un BIOS de remplacement pour votre Chromebook (techniquement, il s'agit d'un micrologiciel UEFI, qui est le remplacement moderne du BIOS traditionnel). Cela vous permettra de démarrer et d'installer Windows. Le BIOS de remplacement ne peut être installé que sur les modèles de Chromebook qu'il prend en charge, vous ne pouvez donc pas le faire sur tous les modèles de Chromebook.
Vous aurez également besoin de matériel supplémentaire. Vous aurez besoin d'un clavier et d'une souris USB uniquement pour installer Windows, car le clavier et la souris intégrés de votre Chromebook ne fonctionneront pas dans le programme d'installation. Et vous aurez besoin d'un PC exécutant Windows pour créer le support d'installation USB pour votre Chromebook.
Même après avoir installé Windows, vous ne serez pas tiré d'affaire. Windows n'est pas livré avec des pilotes matériels pour divers composants matériels, comme les pavés tactiles intégrés à de nombreux Chromebooks (ce qui est logique, car les fabricants de Chromebooks n'ont jamais pris la peine de créer des pilotes Windows pour ces composants). Si vous avez de la chance, vous trouverez des pilotes tiers qui ont été piratés ensemble pour permettre à Windows de prendre en charge ces composants.
Cela effacera également, évidemment, votre Chromebook, alors assurez-vous que vous n'avez rien d'important stocké dessus. (Vous ne devriez pas, car Chrome OS synchronise généralement vos données avec Google.)
Si votre Chromebook semble geler ou se bloquer pendant ce processus, n'oubliez pas que vous pouvez forcer le Chromebook à s'éteindre en appuyant sur le bouton d'alimentation et en le maintenant enfoncé pendant environ dix secondes.
Cela fonctionnera-t-il avec votre Chromebook ?
Vous ne devriez essayer d'installer Windows sur un Chromebook que si vous savez que votre modèle est pris en charge. Vous devez également suivre les instructions pour votre modèle spécifique de Chromebook, car les étapes pour différents modèles seront un peu différentes.
Voici quelques ressources utiles :
Liste de support matériel Windows sur Chromebooks : ce site Web répertorie les modèles de Chromebook sur lesquels vous pouvez installer Windows, avec des informations sur les composants matériels intégrés qui fonctionneront et ne fonctionneront pas par la suite.
Aide à l'installation de Windows pour Chromebooks : ce site Web vous permet de sélectionner votre modèle de Chromebook et d'obtenir des instructions d'installation pour Windows, ainsi que des liens vers des pilotes qui activeront le matériel sur votre modèle spécifique de Chromebook.
Chrultrabook Subreddit : Une communauté consacrée à l'installation de Windows sur les Chromebooks. Si vous souhaitez trouver plus d'informations pour savoir si un Chromebook ou un composant matériel spécifique peut être conçu pour prendre en charge Windows, c'est un bon endroit pour rechercher.
Si votre Chromebook peut être conçu pour prendre en charge Windows, félicitations. Nous vous recommandons de suivre un guide d'installation comme ceux sur le site Coolstar Installation Helper pour vous assurer que vous configurez correctement les choses pour votre modèle de matériel spécifique. Cependant, les instructions de ce site Web pourraient être plus détaillées, vous trouverez donc probablement des informations dans ce guide qui ne sont pas présentes ailleurs.
Nous vous aiderons en vous guidant tout au long du processus d'installation de Windows sur un Chromebook Acer C910, nom de code YUNA. Le processus sera similaire sur d'autres modèles de Chromebook, mais certaines choses, comme l'emplacement de la vis de protection en écriture sur la carte mère, seront différentes.
Première étape : retirer la vis de protection en écriture
Les Chromebooks ont une fonctionnalité matérielle spéciale qui vous empêche de modifier le BIOS. Pour désactiver la fonction de protection en écriture afin de pouvoir remplacer le BIOS sur la plupart des Chromebooks, vous devez ouvrir le Chromebook, localiser la vis de protection en écriture sur la carte mère et la retirer. Sur certains Chromebooks, vous pouvez trouver un commutateur de protection en écriture à la place.
Tout d'abord, éteignez votre Chromebook. Ne vous contentez pas de le mettre en veille --- effectuez un arrêt complet. Retournez le Chromebook et dévissez le bas pour accéder à la carte mère. Sur notre Chromebook, cela nécessitait de dévisser 18 vis avant de pouvoir retirer le panneau en plastique. Assurez-vous de ne pas les perdre! (Un plateau de pièces magnétique est une chose merveilleuse.)
Localisez la vis de protection en écriture (ou le commutateur de protection en écriture, selon ce que spécifie le guide d'installation de votre Chromebook). Vous pouvez trouver plus de documentation sur l'emplacement spécifique de la vis en recherchant sur le Web le nom du modèle et le numéro de votre Chromebook ainsi comme "vis de protection en écriture". Pour notre Acer Chromebook C910, cette discussion SuperUser nous a indiqué l'emplacement de la vis.
Il y avait aussi d'autres cadeaux. La vis de protection en écriture doit être visiblement différente des autres vis de la carte mère. Cette vis particulière apparaît d'une couleur gris foncé sur notre Chromebook, tandis que les autres vis de la carte mère sont en argent plus brillant. Vous pouvez voir un argent brillant sous la vis, tandis que les autres vis de la carte mère ont une couleur bronze en dessous
Deuxième étape : activer le mode développeur
Vous devez maintenant activer le mode développeur pour pouvoir modifier le logiciel du Chromebook. Pour ce faire sur les Chromebooks modernes, appuyez sur Échap + Actualiser + Alimentation pendant que le Chromebook est éteint. (Le bouton "Actualiser" se trouve à l'endroit où se trouverait la touche "F3" sur un clavier normal.)
Votre Chromebook démarrera et affichera un message indiquant que "Chrome OS est manquant ou endommagé".
Lorsque vous démarrez dans Chrome OS, vous verrez un message "La vérification du système d'exploitation est désactivée". Vous devrez appuyer sur Ctrl + D pour contourner cet écran à chaque démarrage. Ne vous inquiétez pas --- après avoir flashé un nouveau BIOS, ce message disparaîtra et votre Chromebook démarrera directement dans Windows lorsque vous aurez terminé.
Troisième étape : Flasher le nouveau BIOS
Depuis ChromeOS, vous pouvez désormais flasher le nouveau BIOS de votre Chromebook. Appuyez sur Ctrl+Alt+T pour ouvrir une fenêtre de terminal.
Tapez "shell" dans le terminal et appuyez sur "Entrée" pour accéder à un environnement shell Linux plus puissant.
Téléchargez et exécutez le script qui remplacera le BIOS de votre Chromebook en copiant-collant la commande ci-dessous dans la fenêtre du terminal, puis en appuyant sur "Entrée":
cd ~; curl -L -O http://mrchromebox.tech/firmware-util.sh; sudo bash firmware-util.shCette commande passe à votre répertoire personnel, télécharge le fichier de script http://mrchromebox.tech/firmware-util.sh et l'exécute avec les privilèges root.
Consultez le site Web du développeur si vous voulez une documentation plus détaillée sur la façon dont cela
À ce stade, vous pouvez réinstaller la vis de protection en écriture, si vous le souhaitez.
Étape 4 : Créer un lecteur d'installation Windows
EN RAPPORT:
Où télécharger légalement les ISO Windows 10, 8.1 et 7
Cinquième étape : installez Windows
Vous êtes maintenant prêt à installer Windows sur le Chromebook. Branchez la clé USB sur votre Chromebook et allumez votre Chromebook. Il devrait démarrer automatiquement à partir du lecteur USB, vous montrant le programme d'installation de Windows. S'il ne démarre pas automatiquement à partir du lecteur USB, appuyez sur n'importe quelle touche lorsque "Select Boot Option" apparaît sur votre écran. Vous pouvez ensuite sélectionner "Boot Manager" et sélectionner vos périphériques USB
Connectez une souris USB, un clavier USB ou les deux à votre Chromebook. Vous devrez les utiliser lors de l'installation de Windows. Vous pouvez vous contenter d'un clavier ou d'une souris USB, mais vous aurez besoin d'au moins l'un d'entre eux pour interagir avec le programme d'installation de Windows.
Avec un clavier USB, vous pouvez utiliser les touches Tab, Flèche et Entrée pour naviguer dans l'interface. Avec une souris, vous pouvez ouvrir le clavier à l'écran et l'utiliser pour taper.
Vous n'avez pas besoin d'une clé de produit pour installer et utiliser Windows 10
Suivez le processus d'installation de Windows normalement, en installant Windows sur votre Chromebook à la place de Chrome OS. N'hésitez pas à partitionner le disque interne comme vous le souhaitez. Nous avons supprimé toutes les partitions internes et demandé à Windows de s'installer en utilisant l'espace alloué.
N'oubliez pas que vous n'avez pas besoin d'une clé de produit pour installer et utiliser Windows 10. Vous pouvez toujours ajouter une clé de produit ou acheter une clé de produit auprès de Microsoft à partir de Windows 10 ultérieurement.
Ne vous inquiétez pas pour Chrome OS --- si jamais vous souhaitez remplacer Windows par Chrome OS, vous pouvez facilement créer un lecteur de récupération Chrome OS sur n'importe quel ordinateur exécutant Chrome et l'utiliser pour restaurer le système d'exploitation Chrome OS d'origine.
Le programme d'installation de Windows redémarrera à mi-chemin. Assurez-vous de retirer votre clé USB lorsqu'elle le fait, sinon elle redémarrera au début du programme d'installation. Si vous voyez à nouveau l'écran de démarrage de l'installateur, retirez votre clé USB, appuyez longuement sur le bouton d'alimentation jusqu'à ce que votre Chromebook s'éteigne, puis appuyez sur le bouton d'alimentation pour le redémarrer. Il devrait démarrer Windows à partir du lecteur interne du Chromebook et terminer le processus de configuration
Sixième étape : installez des pilotes tiers pour votre matériel
Vous devriez maintenant avoir installé Windows et votre Chromebook devrait démarrer sous Windows lorsque vous l'allumez. Vous avez presque fini! Il vous suffit d'installer des pilotes tiers pour que votre matériel fonctionne autant que possible. Vous aurez toujours besoin de votre clavier et de votre souris USB pour cette étape.
As these are third-party drivers, they aren't properly signed and Windows won't normally allow them to be installed. You'll need to enable "test signing" to install them. This is a setting designed for driver testing.
To do so, open a Command Prompt as Administrator---right-click the Start button or press Windows+X and select "Command Prompt (Administrator)". Run the following command:
bcdedit -set testsigning onRedémarrez ensuite votre Chromebook.
Merci de partage experience
lien:https://www.howtogeek.com/278953/how-to-install-windows-on-a-chromebook/



















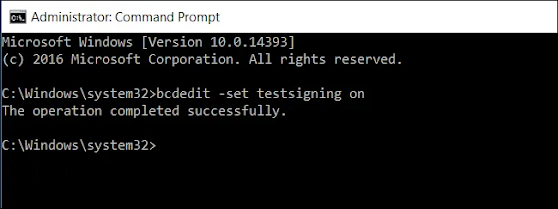



Aucun commentaire:
Enregistrer un commentaire