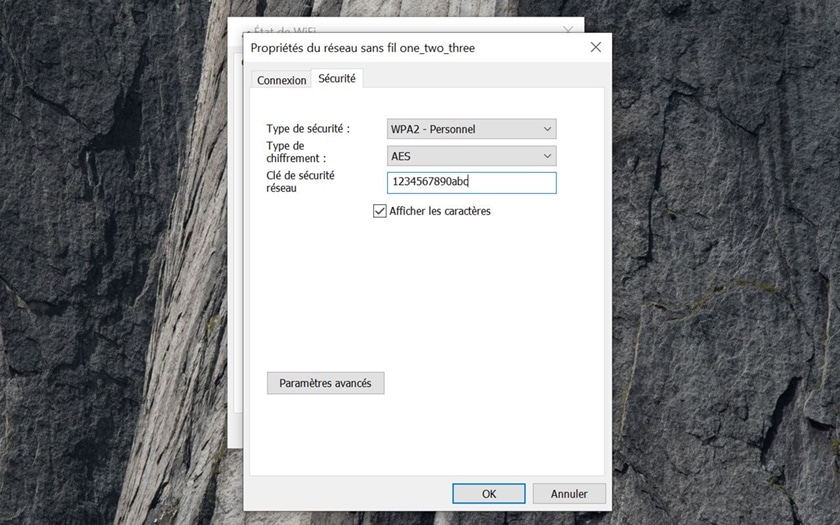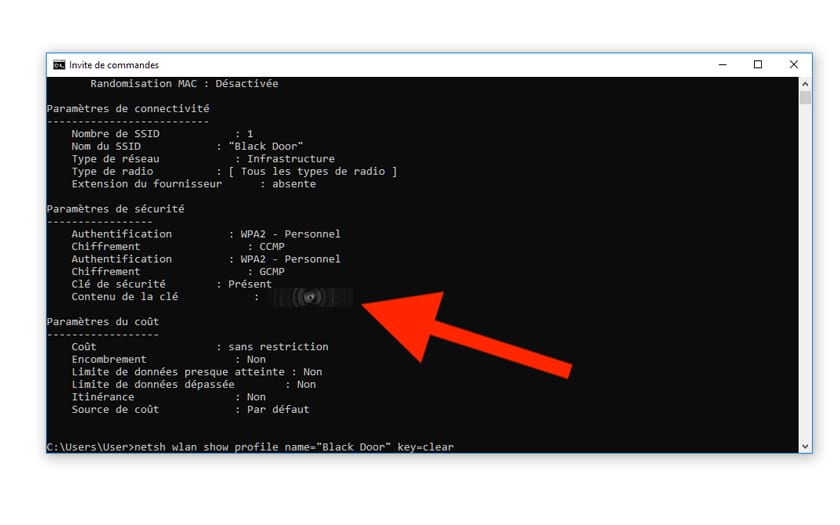Windows 10 : comment retrouver le code WiFi sans effort
Windows 10 permet de retrouver très facilement le code WiFi, sans devoir aller à chaque fois chercher ce code sur l’étiquette collée sous votre box, ou sur le post-it sur le frigo dans la cuisine. Windows 10 connait en effet ce code, et il vous suffit d’entrer une petite commande dans Cmd ou le Powershell pour obtenir en un instant la fameuse clé. De quoi faciliter la tâche de vos invités qui veulent se connecter à internet. On vous explique comment faire dans ce tutoriel express !
Marre de retourner votre box internet à chaque fois qu’un invité vous demande de se connecter au WiFi ? Vous le savez sans doute : macOS et certaines distributions Linux donnent accès à un gestionnaire graphique qui permet de retrouver très facilement n’importe quel mot de passe qui a été entré sur la machine. Or il n’existe pas (encore ?) d’équivalent de cela dans Windows 10. Mais il reste relativement simple de trouver votre code WiFi, à condition de connaitre par coeur une petite commande Cmd/Powershell très utile.
Comment retrouver le code WiFi dans Windows 10
Méthode #1 : via le Centre Réseau et partage
C’est très simple :
- Allez dans l’icône en forme de loupe dans la barre des tâches et commencez à taper Centre réseau et partage
- Cliquez sur Centre réseau et partage
- Cliquez sur votre connexion WiFi
- Dans la fenêtre État de WiFi, cliquez sur Propriétés sans fil
- Allez dans l’onglet Sécurité
- Cochez Afficher les caractères
Vous pouvez alors copier-coller le mot de passe.
Méthode #2 : via Cmd
Pour cela :
- Ouvrez votre Invite de commandes préférée (Powershell ou Cmd)*
- Tapez la commande suivante en remplaçant SSID par le nom du réseau WiFi
netsh wlan show profile name="SSID" key=clear- Vous trouverez le précieux sésame dans la section Paramètres de sécurité à la ligne Contenu de la clé comme dans l’illustration
* Comme le fait remarquer Ludovic Genty dans les commentaires il se peut que vous deviez lancer Cmd ou PowerShell avec les privilèges administrateur pour effectivement voir la clé en clair sous Windows 10 Pro
Bonus
Si vous souhaitez partager votre clé le plus rapidement possible avec vos amis, il n’est pas forcément nécessaire d’en passer par l’épreuve de la recopie manuelle caractère par caractère. Plusieurs solutions existent pour copier la clé sur votre ordinateur, en fonction de vos besoins, de la sécurité nécessaire, et des situations. Comment ? Voici quelques solutions :
- Faire appel aux applications qui synchronisent le presse-papier, comme Pushbullet, ou Clipbrd par exemple. L’avantage, c’est qu’elles sont relativement sécurisées. L’inconvénient est que vos invités doivent eux aussi installer une app compagnon pour que ça fonctionne (et cela risque au final de ne pas être très pratique)
- Générer un code QR : vous pouvez utiliser par exemple le site QR-Code-Generator – il suffit alors à vos convives de scanner le code avec l’application photo pour obtenir directement le code WiFi, et de le copier-coller dans leurs Paramètres
- Utiliser des services de copier-coller en ligne: si la sécurité de votre clé WiFi importe peu (après tout il faut quand même savoir où votre box se trouve…), vous pouvez utiliser des services comme Pastebin. Ces plateformes ont le mérite d’être très rapides à utiliser et pratiques, et ne requièrent aucune installation. À l’issue de l’opération, une adresse raccourcie permettra de retrouver le code partout où c’est nécessaire. Néanmoins, une personne mal intentionnée pourrait tomber sur votre clé – bien qu’encore une fois, il n’est pas normalement possible d’obtenir des informations personnelles comme votre localisation à partir de tels services.