Comment sauvegarder des contacts iPhone sur Google
Numéros récents: “comment sauvegarder les contacts de l'iPhone sur google"
Les téléphones intelligents ont dominé l’arène des télécommunications et restent sans aucun doute le premier choix des personnes. Les conversations et les appels sont devenus plus faciles et pratiques grâce aux contacts enregistrés sur nos appareils.
Malheureusement, si vous n'avez pas sauvegardé vos contacts, vous risquez de vous retrouver sans aucun contact. Cependant, il existe de nombreuses façons d’enregistrer, de sauvegarder ou de fusionner des contacts.
On peut même sauvegarder les contacts de l'iPhone vers Google. Oui, même si ces deux géants sont des concurrents, ils prouvent que tout est juste au nom du fair-play.
Dans cet article, nous apprendrons comment transférer et sauvegarder tous nos contacts iPhone sur un compte Google enregistré.
Partie 1. Comment sauvegarder rapidement les contacts iPhone?
Pour éviter de nombreux soucis et problèmes, vous pouvez choisir de sauvegarder les contacts de l’iPhone sur l’ordinateur via des applications tierces en toute sécurité. Tout ce que vous avez à faire est de simplement exécuter le programme et il fera les choses pour vous.
FoneDog Toolkit - Contacts iOS Sauvegarde et restauration est un programme professionnel qui gère efficacement toutes les données du téléphone grâce à l'option "sauvegarde et restauration".
Ce logiciel est capable de sauvegarder l'intégralité du périphérique sur l'ordinateur sans aucune perte de données et sans problèmes de réécriture.
Téléchargement gratuit Maintenant, vous pouvez essayer de sauvegarder et de restaurer vos contacts en quelques clics.
Étape 1: Télécharger, lancer Fonedog et choisir une option de sauvegarde
Téléchargez et lancez la boîte à outils Fonedog. Connectez l'iPhone à l'ordinateur avec un connecteur de câble USB d'origine et attendez que le logiciel se charge. Choisissez Sauvegarde de données iOS dans le menu principal et passez à l'étape suivante.

Étape 2: Sélectionner le mode de sauvegarde des contacts
Vous pouvez choisir parmi les deux options du mode de sauvegarde de données: standard et Encrypted. Standard sauvegardera toutes les données régulièrement, tandis que Encrypted vous permettra de définir un mot de passe pour tous les fichiers téléphoniques. Choisissez celui que vous désirez et cliquez sur Démarrer.

Étape 3: Choisir les contacts à sauvegarder
Parmi les données de téléphone données à l'écran, cochez Contacts à sauvegarder, puis cliquez sur Suivant continuer.

Étape 4: Sauvegarde des contacts terminée
Attendez que FoneDog Toolkit - Sauvegarde et restauration des données iOS ait fini de sauvegarder l'intégralité des contacts. Il vous demandera quand le processus sera terminé.

Astuce: comment transférer des contacts entre différents appareils
Un excellent outil recommandé ici vous aiderait à transférer les contacts entre des appareils Android, iOS, Android et iOS, ou même Android / iOS et des PC. On l'appelle Transfert de téléphone Fone Dog.
Partie 2. Comment sauvegarder les contacts de l'iPhone sur Google.
Cela peut sembler un peu bizarre mais oui vous pouvez sauvegarder les contacts de l'iPhone vers Google. Tout ce dont vous avez besoin est d'ajouter ou d'enregistrer un compte Google et nous vous donnerons les étapes nécessaires pour assurer la sécurité de tous les contacts.
Étape 1: installez l'application Google Drive
- Sur l'iPhone, installez et lancez Google Drive
- Appuyez sur Menu dans le coin supérieur gauche
- Paramètres du robinet
- Appuyez sur Sauvegarde
- Appuyez sur Démarrer la sauvegarde
Avant de commencer la sauvegarde, assurez-vous d'être connecté au réseau Wi-Fi et non aux données mobiles pour éviter des frais supplémentaires et, bien sûr, une connexion stable.
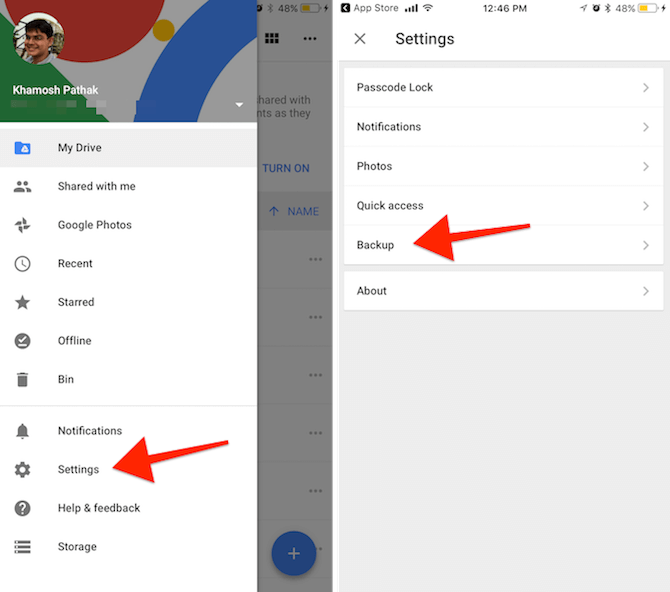
Etape 2: Enregistrez un compte Google:
- Lancez l'application Settings sur votre iPhone
- Appuyez sur Contacts, faites défiler la liste et appuyez sur Comptes.
- TapAdd Tap puis Google
- Entrez votre adresse e-mail et votre mot de passe (si vous avez activé la vérification 2-Step, utilisez le même mot de passe d'application)
- Appuyez sur Suivant
- ToggleContacts on
- Appuyez sur Enregistrer
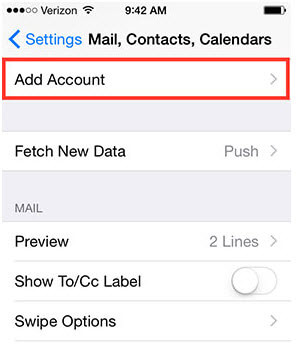
Après avoir activé l'option de synchronisation des contacts, tous les contacts seront automatiquement enregistrés sur Gmail. Vous pouvez vérifier si tous les contacts ont été synchronisés en ouvrant le compte Gmail sur un navigateur ou en allant sur contacts.google.com et vérifiez si tous les contrats sont complets.
Si les contacts ne sont pas synchronisés ou si vous rencontrez des problèmes de synchronisation, suivez les instructions de dépannage ci-dessous:
- Ouvrez l'application Paramètres sur l'iPhone
- Tap Contacts
- Appuyez sur Comptes
- Appuyez sur le compte Google
- Activez "Contacts".
- Appuyez sur Compte
- Appuyez sur Avancé
- Activez "Utiliser SSL"
- Appuyez sur Compte
- Tap Done
- Ajoutez à nouveau votre compte Google
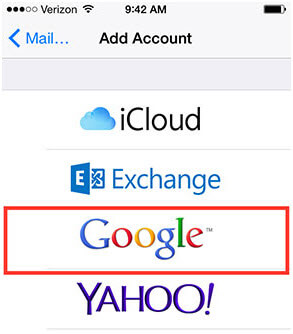
Cela va alors commencer sauvegarder vos contacts iPhone sur Google Drive. N'oubliez pas que lorsque vous sauvegardez plusieurs fois, toutes les sauvegardes précédentes seront écrasées, en particulier pour les contacts, les photos et les calendriers.
Les contacts tiers tels que Microsoft Exchange et Facebook ne seront pas ajoutés à la sauvegarde.
Partie 3. Comment transférer des contacts iPhone vers Gmail en utilisant iCloud?
ICloud est jusqu'à présent le meilleur moyen de sauvegarder tous les contacts sur tous les appareils iOS. En effet, cela vous permet de vous assurer que toutes les données sont en sécurité, peu importe où vous êtes et où que vous soyez. Il vous suffit simplement d'activer la sauvegarde iCloud.
Suivez les étapes ci-dessous pour sauvegarder vos contacts sur iCloud:
- Sur votre iPhone, allez dans Paramètres et appuyez sur votre compte iCloud ou votre nom, puis appuyez sur iCloud et activez l'option Contacts.
- Sur votre ordinateur, ouvrez iCloud.com et entrez votre identifiant Apple et votre mot de passe
- Cliquez sur Contacts parmi les options données, puis sélectionnez les contacts que vous souhaitez synchroniser depuis votre iPhone vers Gmail.
- Appuyez sur Paramètres et cliquez sur l'option Exporter vCard
- Ouvrez Google Contacts et connectez-vous ou accédez à contacts.google.com.
- Cliquez sur l'option Importer des contacts ... dans le panneau de gauche et cliquez sur Choisir un fichier dans la nouvelle fenêtre contextuelle.
- Sélectionnez la vCard que vous venez d’exporter depuis iCloud, puis cliquez sur Importer.
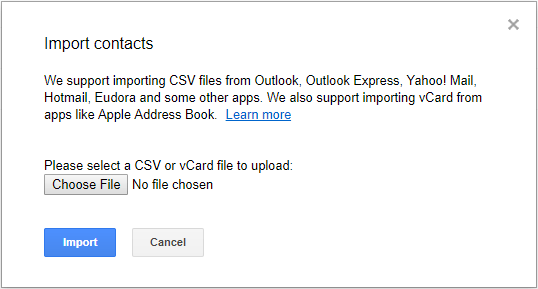
C'est tout! Vous venez d'effectuer une sauvegarde des contacts de votre iPhone sur Gmail via iCloud.
Partie 4. Résumé
Imaginez si vous perdez tous vos contacts. Serez-vous capable d'appeler ou d'envoyer un message à quelqu'un de votre annuaire simplement par la mémoire? Nous parions pas.
Nous ne pouvons pas nier que les contacts sont extrêmement importants dans notre utilisation quotidienne du téléphone. Nous ne pouvons pas nous souvenir de tous les numéros de notre famille et de nos amis en même temps, c'est pourquoi nous nous fions principalement à nos répertoires téléphoniques.
Il y a tellement de façons de sauvegarder les contacts de l'iPhone sur Google Drive même si ce sont des concurrents. Les utilisateurs sont libres de sauvegarder leurs propres données personnelles tant qu'ils suivent les méthodes ci-dessus.
Si vous rencontrez des difficultés lors de la synchronisation des contacts avec Google, utilisez simplement FoneDog Toolkit - Sauvegarde et restauration de données iOS et vous aurez sûrement tous les contacts en toute sécurité, facilement et rapidement!



