PAGES
- Accueil
- LOGICIEL
- FRP BYPASS 2020
- ICLOUD
- Marvel frp
- FRP TOOL ANDROID
- FRPBYPASS.NET
- Android Apps
- TUTORIEL
- AUTEUR DU SITE
- MES FOCTIONALITES EN INFORMATIQUE
- VENTE DES MATERIELS
- LISTE DE FORMATION INFORMATIQUE
- DEPANNAGER INFORMATIQUE A DISTANCE
- ANDROID MTK
- Espionnage
- IPHONE LOCALISATION
- LOCALISATION ALL ANDROID
- FLASHAGE DES TOUS LES IPHONE ET IPAD IPOD AVEC T...
- FLASHER VOTRE APPAREIL SANS ITUNE AVEC 3UTOOLS
- BASES DES DONNEES KARTEL TECHNOLOGIE
- CONTACT
- LOCALISATION DE KARTEL TECHNOLOGIE
- MAC OS X APPS
- MobileTea Officiel
- Videos Depannages
lundi 24 juin 2019
MATERIELS
Labels:
en micro ordinateur,
genie,
informaticien,
technicien
KARTEL TECHNOLOGIE LA SOLUTIONS DE VOS PROBLEMES DE VOS APPAREILS ORDINATEURS TELEPHONE SMART TV ET AUTRES
dimanche 23 juin 2019
VENTE DES MATERIELS
MINI SPEAKER POUR LES ORDINATEURS
PRIX 5.000F
SUPPORT DE TABLES POUR LES ORDINATEURS
PRIX 7.500F
TABLES PILIABLE ROBOTIQUE
PRIX 30.000F
DISQUE DUR EXTERNE 500 G
PRIX 25.000F
ANDROID BOX MEMOIRE 8G ET RAM: 2 G POUR LES SMART TV
PRIX: 100.000F
BLUETOOTH USB ADAPTEUR POUR LES ORDINATEURS
PRIX : 6.000FCFA
MULTI PORT USB POUR LES ORDINATEURS
PRIX : 6.000 FCFA
Labels:
en micro ordinateur,
genie,
informaticien,
technicien
KARTEL TECHNOLOGIE LA SOLUTIONS DE VOS PROBLEMES DE VOS APPAREILS ORDINATEURS TELEPHONE SMART TV ET AUTRES
lundi 17 juin 2019
Resoudre le problème d iphone désactiver
Si l’écran Se connecter à iTunes s’affiche sur votre iPhone, iPad ou iPod touch
Découvrez la procédure à suivre si l’écran Se connecter à iTunes s’affiche sur votre iPhone, iPad ou iPod touch.

Redémarrer votre appareil
Si l’écran Se connecter à iTunes s’affiche, redémarrez votre appareil en procédant comme suit :
- Modèles d’iPad dotés de Face ID : appuyez brièvement sur le bouton d’augmentation du volume. Appuyez brièvement sur le bouton de diminution du volume. Appuyez sur le bouton du haut et maintenez-le enfoncé jusqu’à ce que l’appareil redémarre.
- iPhone 8 ou modèle ultérieur : appuyez brièvement sur le bouton d’augmentation du volume. Appuyez brièvement sur le bouton de diminution du volume. Maintenez le bouton latéral enfoncé jusqu’à ce que le logo Apple apparaisse.
- iPhone 7, iPhone 7 Plus et iPod touch (7e génération) : maintenez le bouton latéral (ou du haut) et le bouton de diminution du volume enfoncés pendant au moins 10 secondes, jusqu’à l’apparition du logo Apple.
- iPad avec bouton principal, iPhone 6s ou modèle antérieur et iPod touch (6e génération) ou modèle antérieur : maintenez le bouton latéral (ou du haut) et le bouton principal enfoncés pendant au moins 10 secondes, jusqu’à l’apparition du logo Apple.
Réinstaller iOS
Si l’écran Se connecter à iTunes s’affiche toujours après le redémarrage, vous devez réinstaller iOS en procédant comme suit :
- Assurez-vous de disposer de la dernière version d’iTunes.
- Connectez votre appareil à votre ordinateur à l’aide du câble fourni avec votre appareil. Le message suivant doit s’afficher : « L’iPhone [nom de votre appareil] a rencontré un problème nécessitant sa mise à jour ou sa restauration ».
- Cliquez sur Mettre à jour (et non sur Restaurer) pour réinstaller iOS et conserver vos données personnelles.

Assistance supplémentaire
- Découvrez comment procéder si un message d’erreur de restauration s’affiche lorsque vous essayez de mettre à jour ou de restaurer votre appareil.
- Si aucune erreur de restauration ne s’affiche, mais que l’écran Se connecter à iTunes apparaît toujours, contactez l’assistance Apple.
- Si vous ne parvenez pas à forcer le redémarrage de votre appareil car l’un de ses boutons est endommagé ou bloqué, contactez l’assistance Apple.
Labels:
en micro ordinateur,
genie,
informaticien,
technicien
KARTEL TECHNOLOGIE LA SOLUTIONS DE VOS PROBLEMES DE VOS APPAREILS ORDINATEURS TELEPHONE SMART TV ET AUTRES
mardi 11 juin 2019
sauvegarde ses données vers son ordinateur avec fone dog
Le meilleur logiciel de sauvegarde Android pour PC
Notre appareil mobile est l’une des choses les plus importantes que nous possédons et utilisons au quotidien. Peu importe ce que nous faisons à ce sujet ou comment nous l’utilisons, cela reste considéré comme l’une des choses les plus importantes que nous devrions avoir.
En utilisant notre appareil Android, nous stockons généralement plusieurs types de données telles que des films, des images, des vidéos, des contacts, des messages, etc. C’est aussi l’une des raisons pour lesquelles nous hautement valeur nos appareils Android.
Toutefois, en raison de certaines circonstances de la vie, vous risquez de perdre toutes vos données importantes sur vos appareils Android. Regardons les choses en face, nous ne saurons jamais ce qui peut arriver.
Conseils:
- WhatsApp Recovery: Comment récupérer des messages WhatsApp sur PC
- Récupération de photos: Récupérer des photos supprimées sans sauvegarde depuis Android
Pour cette raison, la sauvegarde de toutes vos données est l’une des meilleures idées que vous devriez faire pour éviter la panique ou le stress résultant de la perte de vos données. Maintenant, pour ce type de dilemme, il y a en fait beaucoup de logiciel de sauvegarde pour PC que vous pouvez choisir.
Tous ces programmes peuvent être utilisés facilement et efficacement. Ici, nous avons répertorié certains des meilleurs logiciels de sauvegarde Android que vous pouvez utiliser pour sauvegarder toutes vos données à partir de votre appareil Android.
Partie 1: Le nouveau et le meilleur logiciel de sauvegarde Android pour PC
Si vous ne connaissez pas certains des meilleurs logiciels de sauvegarde Android, vous devrez peut-être maintenant choisir le meilleur logiciel à choisir et à utiliser. Il y en a un qui se démarque. Ce n’est autre que le FoneDog Toolkit - Sauvegarde et restauration de données Android.
Le FoneDog Toolkit - Sauvegarde et restauration de données Android a totalement plus de fonctionnalités que celles mentionnées précédemment. Et avec toutes ses fonctionnalités, vous ne vous inquiétez jamais d'une seule chose au cas où quelque chose de mauvais arriverait à votre téléphone.
PRINCIPALES CARACTÉRISTIQUES
En utilisant la boîte à outils FoneDog - Sauvegarde et restauration de données Android, vous pourrez découvrir toutes ses meilleures caractéristiques, telles que les suivantes.
- Il peut vous permettre de sauvegarder de manière sélective vos données de votre appareil Android sur votre ordinateur avec One Click.
- Il peut vous permettre de sauvegarder toutes vos applications et données d'applications.
- Il peut vous permettre de sauvegarder vos messages, vos contacts, vos journaux d'appels, vos vidéos, votre musique et vos documents.
- Il peut vous permettre de prévisualiser et de restaurer votre fichier de sauvegarde sur d'autres téléphones Android que vous avez.
- Il prend en charge les appareils Android 8000 tels que Samsung Galaxy, HTC, Sony, Huawei, Google Pixel, Nexus, etc.
- Ce logiciel est très facile à utiliser.
- Cela sécurisera vos données 100%.
- Vous pouvez sélectionner de manière sélective les données que vous souhaitez sauvegarder ou restaurer à l'aide de ce logiciel.
Comment sauvegarder et restaurer des données à l'aide de FoneDog Toolkit - Sauvegarde et restauration de données Android
Comme nous l'avons mentionné précédemment, le FoneDog Toolkit - Sauvegarde et restauration de données Android est en réalité très simple et facile à utiliser. Sur ce, voici un guide que vous pouvez suivre.
Step 1: Télécharger et installer
Bien sûr, vous devez d'abord télécharger le logiciel en allant sur notre site officiel,www.fonedog.comet installez-le sur votre ordinateur.
Étape 2: Lancer le logiciel
Une fois que vous avez correctement installé le logiciel sur votre PC, lancez-le. Vous devez vous assurer qu'aucune autre application de sauvegarde ne s'exécute en arrière-plan, à l'exception de FoneDog Toolkit.

Étape 3: connectez votre appareil
Une fois que vous avez lancé le logiciel sur votre ordinateur, continuez et choisissez “Sauvegarde et restauration de données Android” depuis l'interface principale. Ensuite, connectez votre appareil Android à votre ordinateur à l’aide de votre câble USB.
Ici, vous devez vous assurer que vous avez activé le débogage USB sur votre appareil Android afin que le logiciel puisse détecter votre appareil Android. Et si vous utilisez un appareil Android doté d'une version OS de 4.0 et ultérieure, vous pourrez alors voir une fenêtre contextuelle vous demandant d'activer le débogage USB. Il suffit de frapper "D'ACCORD" pour confirmer.

Étape 4: choisissez l'option de sauvegarde
Après que FoneDog Toolkit ait reconnu votre appareil Android, continuez et choisissez"Sauvegarde des données de l'appareil". Ensuite, le logiciel commencera à analyser tous les fichiers que vous avez sur votre appareil Android.

Étape 5: Choisir les fichiers de données à sauvegarder
Une fois que FoneDog Toolkit - Sauvegarde et restauration de données Android a entièrement analysé toutes vos données à partir de votre appareil Android, tous les fichiers qu’il prend en charge s'affichent. Dans la liste des fichiers affichés sur votre écran, continuez et choisissez ceux que vous souhaitez sauvegarder.

Étape 6: sauvegarde complète
Une fois que vous avez sélectionné tous les fichiers que vous souhaitez sauvegarder depuis votre appareil Android, continuez et cliquez sur le bouton "Début" bouton. FoneDog Toolkit - Sauvegarde et restauration de données Android commencera alors à sauvegarder toutes les données que vous avez sélectionnées précédemment.

REMARQUE: lorsque FoneDog Toolkit - Sauvegarde et restauration de données Android commence à sauvegarder vos données, assurez-vous de ne pas déconnecter votre appareil de votre PC.
Une fois que FoneDog Toolkit - Sauvegarde et restauration de données Android est terminé, sauvegardez toutes les données que vous avez sélectionnées, continuez et cliquez sur le bouton"D'ACCORD" bouton. Vous pouvez également afficher tous les éléments que vous avez sauvegardés sur votre appareil Android.
* Restauration d'un fichier de sauvegarde d'un PC à un appareil Android *
FoneDog Toolkit - Sauvegarde et restauration de données Android ne vous permet pas seulement de sauvegarder vos données à partir de votre appareil Android, il peut également vous aider à restaurer votre fichier de sauvegarde sur n'importe quel appareil Android que vous possédez. Avec cela, laissez-nous continuer avec comment vous pouvez restaurer votre fichier de sauvegarde.
Étape 7: Choisir le fichier de sauvegarde à restaurer
Une fois que vous avez connecté votre appareil Android à votre PC, allez-y et choisissez«Restauration des données de l'appareil» depuis l'interface principale. Le FoneDog Toolkit - Sauvegarde et restauration de données Android affiche ensuite tous les fichiers de sauvegarde que vous avez.
Dans la liste affichée à l’écran, continuez et choisissez la sauvegarde que vous avez effectuée récemment. Vous pourrez le déterminer en regardant l'heure et la date à laquelle la sauvegarde a été effectuée. Après avoir choisi le fichier de sauvegarde, continuez et cliquez sur le bouton"Début" .

Étape 8: Choisir les données à restaurer
Une fois que vous avez choisi le fichier de sauvegarde et appuyez sur le bouton "Début" FoneDog Toolkit - Sauvegarde et restauration de données Android vous affichera ensuite toutes les données que vous avez sur votre fichier de sauvegarde. Choisissez toutes les données que vous souhaitez restaurer, puis cliquez sur le bouton "Restaurer" .
Le FoneDog Toolkit - Sauvegarde et restauration de données Android vous demandera également de confirmer l'action. Avec cela, tout ce que vous avez à faire est de cliquer sur le bouton"D'ACCORD" bouton pour démarrer le processus. Attendez que le programme termine le processus.
Une fois que FoneDog Toolkit - Sauvegarde et restauration de données Android est terminé lors de la restauration de vos données sur votre appareil Android, il vous en informera automatiquement. Assurez-vous simplement de ne pas déconnecter votre appareil Android de votre PC pendant le processus de restauration.
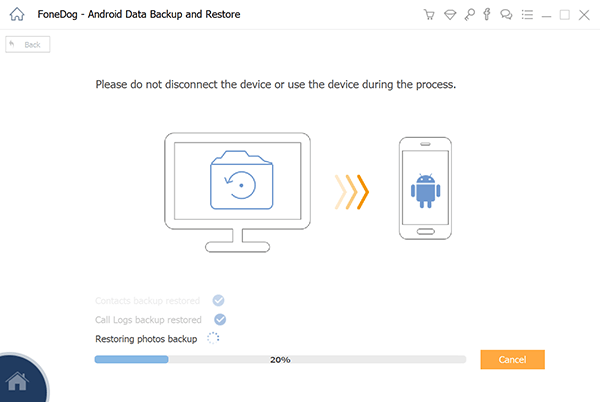
Partie 2: Meilleur logiciel de sauvegarde Android pour PC
Maintenant, si vous souhaitez sauvegarder toutes les données que vous avez sur votre appareil Android, vous aurez besoin d'un logiciel de sauvegarde pour votre PC. Pour cette raison, nous avons répertorié ici le meilleur logiciel de sauvegarde Android que vous utilisez réellement.
1. Mobogenie
Le programme Mobogenie est l’un des logiciels de sauvegarde les plus utiles que vous pouvez utiliser pour votre appareil Android. Ce programme vous aidera sûrement à sauvegarder toutes vos données de votre appareil Android sur votre PC. Vous pourrez ensuite les restaurer à nouveau sur votre appareil Android vers un autre appareil Android. Le Mobogenie est également très facile à utiliser le logiciel.
- Avantages:
- Il peut facilement sauvegarder vos données depuis votre appareil Android.
- Il peut sauvegarder vos contacts, vos applications, vos messages, votre musique et vos vidéos.
- CONS:
- Il ne peut pas sauvegarder vos journaux d'appels, calendriers et informations de votre liste de lecture.
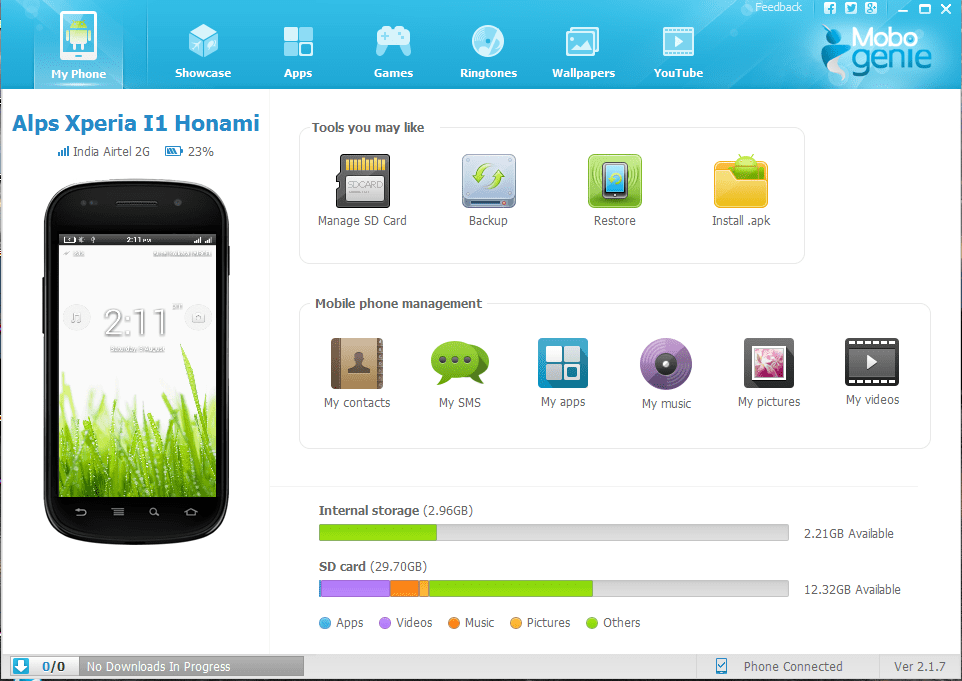
2. MOBILedit
Le MOBILedite a la possibilité de sauvegarder automatiquement votre appareil Android. Vous pouvez faire sauvegarder votre sauvegarde pendant que vous pouvez parcourir le programme en même temps. Les fichiers de sauvegarde créés à l'aide du logiciel MOBILedit peuvent en fait être trouvés dans un dossier hors ligne.
La seule chose à faire pour utiliser ce programme est de télécharger le logiciel et de connecter votre appareil Android à votre PC à l’aide de votre câble USB. Ensuite, vous pouvez commencer à travailler sur votre bureau mobile en utilisant le clavier de votre ordinateur.
- Avantages:
- Le logiciel vous permet de sauvegarder vos données lorsque vous utilisez votre appareil Android.
- Votre sauvegarde est réalisée via un service cloud utilisant Internet.
- Ce logiciel fonctionne actuellement avec presque tous les appareils Android.
- CONS:
- Ce logiciel vous obligera à acheter la version pour pouvoir l'utiliser.
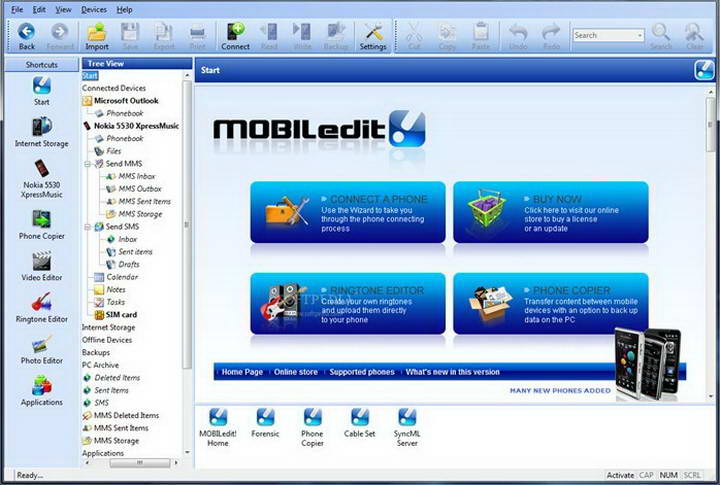
3. Mobisynapse
Le logiciel Mobisynapse est un logiciel Android que vous pouvez utiliser pour sauvegarder vos données. Ce logiciel a la capacité de sauvegarder vos applications, vos contacts et vos messages texte de votre appareil Android sur votre PC.
- Avantages:
- Il peut sauvegarder vos SMS, vos applications et vos contacts.
- CONS:
- Ce programme n'est pas gratuit.
- Il ne peut pas sauvegarder votre musique, vos vidéos, vos photos, vos calendriers et votre historique d'appels.
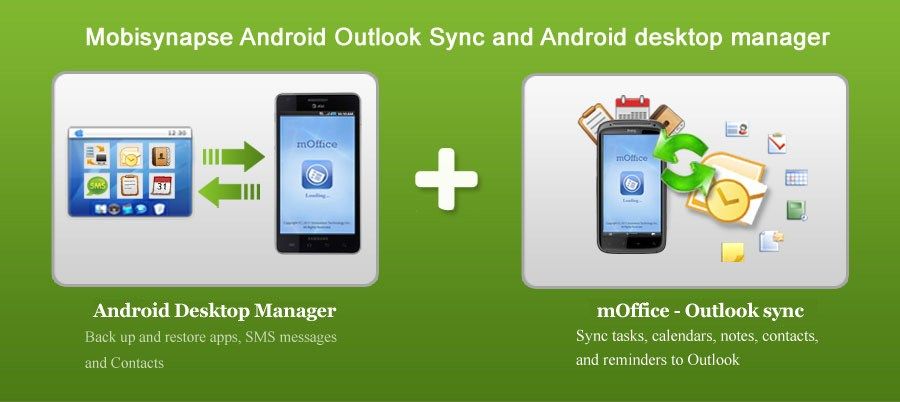
4. MoboRobo
Le logiciel MoboRobo est l’un des meilleurs logiciels que vous pouvez utiliser pour sauvegarder les données que vous avez sur votre appareil Android. Il peut sauvegarder plusieurs types de données à partir de votre appareil Android.
Ce logiciel vous permettra également de conserver votre fichier de sauvegarde sur votre ordinateur afin que vous n'ayez pas à vous en préoccuper au cas où votre appareil Android serait volé ou perdu. Ce logiciel vous offre également une option de restauration de données sécurisée et rapide.
- Avantages:
- Il peut vous permettre de sauvegarder vos journaux d'appels, messages, photos, fichiers, applications et contacts.
- CONS:
- Ce logiciel ne prend pas en charge la sauvegarde de vos vidéos, mémos, calendriers, etc.
- Ce programme n'est pas gratuit.
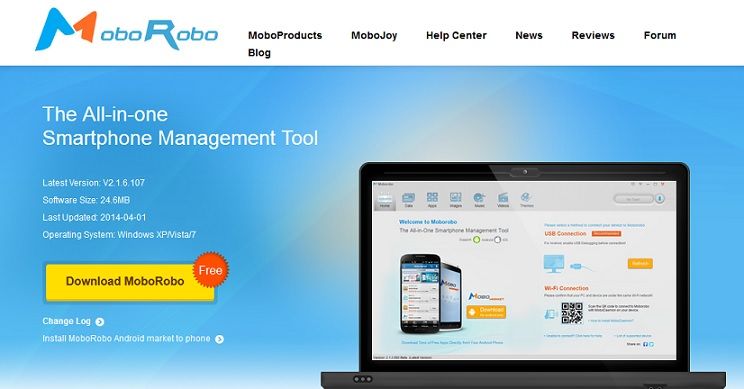
Guide vidéo: Comment sauvegarder des données pour PC à partir d'appareils Android
Partie 3: Conclusion
La sauvegarde de vos données sur votre appareil Android est l’une des choses les plus importantes à faire. Ceci vous permet de vous assurer que toutes vos données importantes sont en sécurité, peu importe ce qui s'est passé. Et le meilleur moyen de sauvegarder vos données consiste à utiliser un logiciel sur votre PC.
Une fois que vous avez sauvegardé toutes vos données importantes sur votre appareil Android, vous vous sentirez en sécurité même si vous perdez votre téléphone, si celui-ci est accidentellement endommagé ou si vous supprimez accidentellement vos données.
Maintenant que vous connaissez l'un des meilleurs logiciels de sauvegarde Android pour votre PC, vous devez maintenant choisir celui que vous allez utiliser. Cependant, le meilleur logiciel de sauvegarde que nous vous recommandons est le FoneDog Toolkit - Sauvegarde et restauration de données Android.
FoneDog Toolkit - Sauvegarde et restauration de données Android a la capacité de faire d'autres choses que certaines sauvegardes de logiciels ne peuvent pas faire. C'est en fait pourquoi FoneDog Toolkit - Sauvegarde et restauration de données Android est si spécial et ce qui le rend unique.
Labels:
en micro ordinateur,
genie,
informaticien,
technicien
KARTEL TECHNOLOGIE LA SOLUTIONS DE VOS PROBLEMES DE VOS APPAREILS ORDINATEURS TELEPHONE SMART TV ET AUTRES
établir une connexion HDMI vers un téléviseur
Comment établir une connexion HDMI vers un téléviseur
Le HDMI (pour « High-Definition Multimedia Interface ») est une norme audio/vidéo qui permet d'échanger du son et des images numériques entre divers appareils. C'est d'ailleurs qui explique son succès actuel. Avec un câble HDMI, vous pouvez transférer des données depuis n'importe quel appareil compatible (ordinateur, console, lecteur numérique…) vers votre téléviseur. Quand bien même votre appareil n'aurait pas de port HDMI, moyennant
Labels:
en micro ordinateur,
genie,
informaticien,
technicien
KARTEL TECHNOLOGIE LA SOLUTIONS DE VOS PROBLEMES DE VOS APPAREILS ORDINATEURS TELEPHONE SMART TV ET AUTRES
lundi 3 juin 2019
la batterie de votre ordinateur portable
16 AVRIL 2019

Utiliser correctement la batterie de votre ordinateur portable
Les batteries sont partout : Téléphone, tablette, ordinateur portable, vélo… C'est une question qui revient régulièrement : comment utiliser, charger la batterie de mon ordinateur portable pour qu'elle tienne le plus longtemps possible.
Nous allons vous donner quelques conseils et quelques explications pour vous aider à bien utiliser votre batterie au quotidien.
Nous allons vous donner quelques conseils et quelques explications pour vous aider à bien utiliser votre batterie au quotidien.
Un petit rappel
Aujourd'hui la plupart des batteries fonctionnent avec du lithium-ion. Cette technologie a amené beaucoup d'avantages par rapport aux anciens types de batteries.
En effet, ces nouvelles batteries ont supprimé l'effet mémoire. Cet effet mémoire est un phénomène qui altère les performances de la batterie. Même si vous n'utilisez pas votre pc pendant plusieurs mois, la batterie se rechargera aussi bien qu'avant cette période.
Les batteries au lithium-ion possèdent un certain nombre de cycles de charge/décharge.
Leur durée de vie est donc programmée. L'idée c'est qu'elles puissent aller jusqu'au bout de leur durée de vie prévue sans s'user prématurément.
En effet, ces nouvelles batteries ont supprimé l'effet mémoire. Cet effet mémoire est un phénomène qui altère les performances de la batterie. Même si vous n'utilisez pas votre pc pendant plusieurs mois, la batterie se rechargera aussi bien qu'avant cette période.
Les batteries au lithium-ion possèdent un certain nombre de cycles de charge/décharge.
Leur durée de vie est donc programmée. L'idée c'est qu'elles puissent aller jusqu'au bout de leur durée de vie prévue sans s'user prématurément.

Idée reçue
« Il faut décharger complètement sa batterie avant de la recharger. »
Faux. C'était vrai avant justement à cause de l'effet mémoire. Aujourd'hui ce n'est plus le cas et c'est même déconseillé.
Avec les batteries lithium-ion il est conseillé de maintenir la charge de la batterie entre 30 et 80%.
Faux. C'était vrai avant justement à cause de l'effet mémoire. Aujourd'hui ce n'est plus le cas et c'est même déconseillé.
Avec les batteries lithium-ion il est conseillé de maintenir la charge de la batterie entre 30 et 80%.
Quelques conseils
- Maintenez la charge entre 30 et 80%.
- De temps en temps, vous pouvez laisser la batterie se décharger complètement.
- Éviter de laisser votre batterie branchée lorsqu'elle est à 100%. Débranchez l'alimentation.
- SI vous n'avez pas besoin de votre batterie, vous pouvez la retirer.
- Éviter de laisser votre ordinateur portable en plein soleil
Les signes qui doivent vous alerter
- L'ordinateur ne peut pas fonctionner sans que l'alimentation soit branchée.
- La batterie se décharge très rapidement
- Votre ordinateur vous indique qu'il faut remplacer votre batterie
- La batterie ne tient pas la charge
- Impossible de charger la batterie à 100%

Une bonne utilisation, c’est l’assurance d’une durée de vie optimale de votre batterie.
Labels:
en micro ordinateur,
genie,
informaticien,
technicien
KARTEL TECHNOLOGIE LA SOLUTIONS DE VOS PROBLEMES DE VOS APPAREILS ORDINATEURS TELEPHONE SMART TV ET AUTRES
Resoudre les Surchauffe d'un pc
PC qui surchauffe : comment le repérer et protéger votre ordinateur
Votre PC surchauffe ou est ralenti ? Pas d’inquiétude : voici comment en être certain, comment repérer quels sont les problèmes, et comment protéger efficacement son ordinateur. Ainsi, il sera peut-être capable de tenir quelques années de plus.

Récemment, nous vous donnions 5 astuces pour éviter la surchauffe des appareils en été. Mais il s’agissait là de conseils sur ce qu’il faut faire physiquement, à l’extérieur de vos machines. Cette fois-ci, nous allons voir commentrepérer si un PC surchauffe, et surtout, comment le protéger.
PC qui surchauffe : voici comment le repérer et comment protéger votre ordinateur
Vous le savez, les ordinateurs ont tendance à surchauffer selon l’utilisation que vous en faites. La puissance entre bien entendu en compte, et les paramètres extérieurs également. La surchauffe peut être expliquée par les dégâts causés à un composant intérieur, comme le ventilateur qui peut ne plus tourner, ou encore un système de refroidissement défectueux.
Et, en cas de trop forte surchauffe, les dégâts peuvent être irréversibles. Voici comment savoir si votre ordinateur est sujet à une surchauffe.
Comment savoir si son PC surchauffe

Bien entendu, l’évidence même consiste à vérifier physiquement, avec sa main, si l’ordinateur émet une trop forte chaleur. Mais comment savoir quelle est la température normale du PC ? Tous sont différents, et parfois, d’autres éléments permettent de se rendre compte de la surchauffe, avant qu’elle ne devienne trop importante. Il faut donc tout d’abord faire attention aux performances de votre ordinateur.
Si des ralentissements se font sentir, notamment lors des tâches qui lui font utiliser toutes ses ressources (montage, encodage, jeux…), il est possible qu’un problème interne en soit la cause. Une solution existe cependant pour afficher en temps réel la température des différents composants de votre PC. Attention, tous les PC sont différents, alors avant de s’inquiéter, il convient de se renseigner au préalable sur quelle est la température normale de votre machine.
Pour consulter facilement la température de votre PC, vous pouvez passer par un logiciel comme Core Temp. Installez-le, vous obtiendrez en quelques secondes ceci :
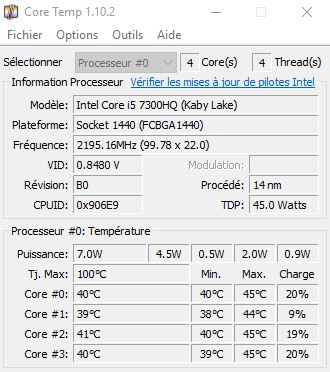
Les températures indiquées doivent se trouver entre le minimum et le maximum, et ne pas dépasser ce seuil. Il est bien entendu conseillé de lancer des tâches gourmandes en ressources, pour s’assurer que tout va bien. En cas d’utilisation intense, il est normal que le système surchauffe. Ce qui ne l’est pas serait d’atteindre les 85/90°C. À noter qu’overclocker son processeur peut être une cause de surchauffe.
Si votre ordinateur surchauffe / est ralenti avant même que vous ne lanciez de grosses applications, c’est peut-être que certaines sont déjà actives en tâche de fond, continuellement, sans que vous le sachiez. N’hésitez pas à vérifier (avec Ctrl + Shift + Echap) ce qui est en train de tourner. Vous pourrez alors savoir quoi supprimer pour gagner en performances, et cela pourrait également vous aider à libérer de l’espace de stockage.
Comment éviter la surchauffe de son PC

Plusieurs méthodes préventives existent. Pour les tours, il suffit de ne pas les coller à un mur. S’il s’agit d’un ordinateur portable, posez-le sur une surface plane, dure et avec suffisamment d’espace autour. Le poser sur un matelas par exemple accélérerait la surchauffe. Encore mieux, vous pouvez investir dans un support, ventilé ou non, qui peut se montrer véritablement très utile.
Vous pouvez également prévenir la surchauffe en nettoyant votre PC, qu’il soit fixe ou portable. On ne le voit pas, mais la poussière s’accumule au fil des jours, et vous pourriez être surpris de l’état de l’intérieur de votre PC après quelques mois seulement. Imaginez donc après plusieurs années ! Le nettoyer régulièrement est donc une solution viable, mais n’hésitez-pas à vous aider d’un tutoriel correspondant à votre machine, ou à faire appel à un professionnel.
Enfin, profitez de l’ouverture de votre PC/laptop pour vérifier l’état des composants pouvant provoquer la surchauffe. Ventilateurs, pâte thermique, dissipateur de chaleur, système de watercooling ou aircooling… Tout est important et doit rester dans un état exemplaire.
En suivant tout ceci, vous devriez pouvoir éviter la surchauffe de votre PC avant qu’il ne soit trop tard (ventilateur bloqué = ordinateur qui s’éteint au bout de quelques minutes). Et gardez toujours en tête que le nettoyage du PC est très important si vous voulez qu’il vous accompagne pendant quelques années supplémentaires.
Labels:
en micro ordinateur,
genie,
informaticien,
technicien
KARTEL TECHNOLOGIE LA SOLUTIONS DE VOS PROBLEMES DE VOS APPAREILS ORDINATEURS TELEPHONE SMART TV ET AUTRES
Inscription à :
Commentaires (Atom)
GBox space
GBOX SPACE Quoi de neuf dans la dernière version 1.6.2.1 Dernière mise à jour le 22 novembre 2024 Installez les applications et services Go...

-
Flashage des tous les iPhone et iPad iPod avec tools et iTunes Auteur : KARTEL Technologie génie en informatique supérieure ...
-
KON BOOT 2.5 Kon-Boot permet d’accéder en toute simplicité à une session Windows avec les droits administrateur et ce, en toute discré...
-
Changer le rétroéclairage d'un écran LCD Difficulté : Élevé , des connaissance en électronique sont souhaité . Aujourd'hui ...














