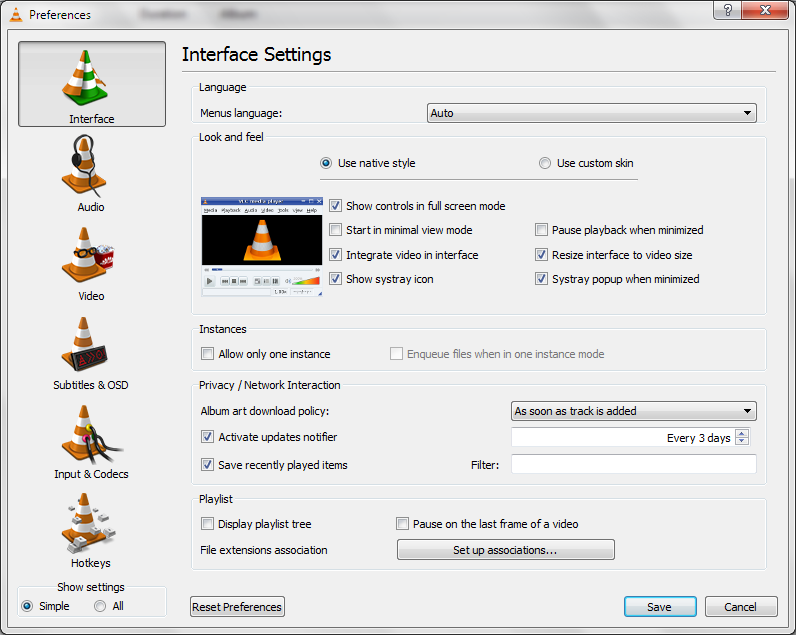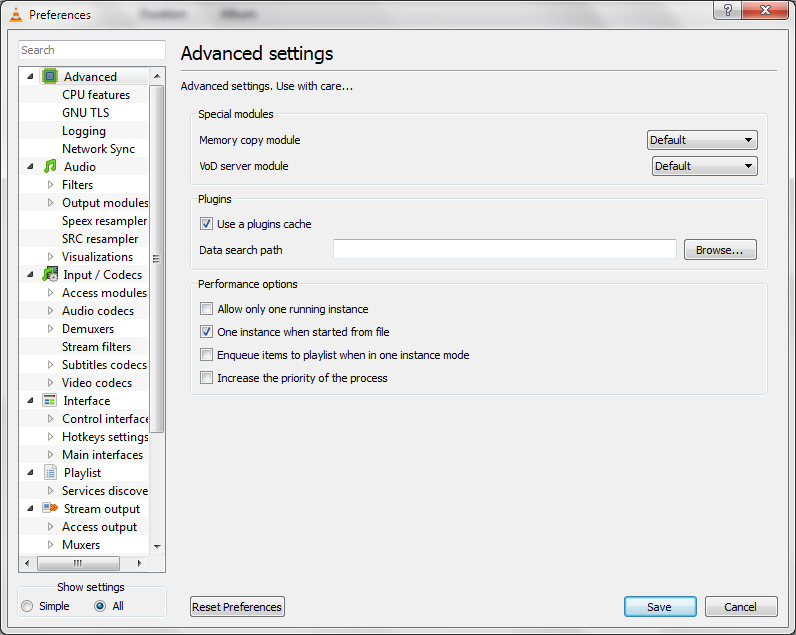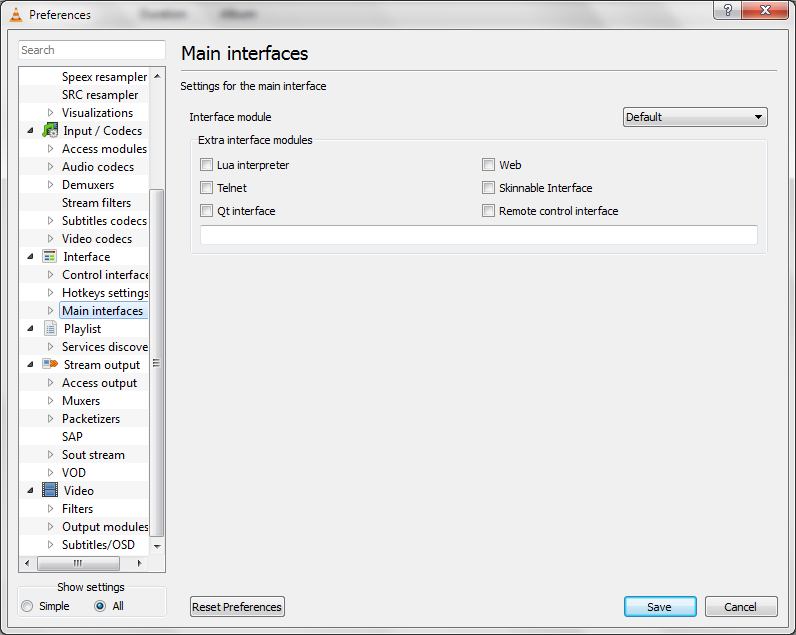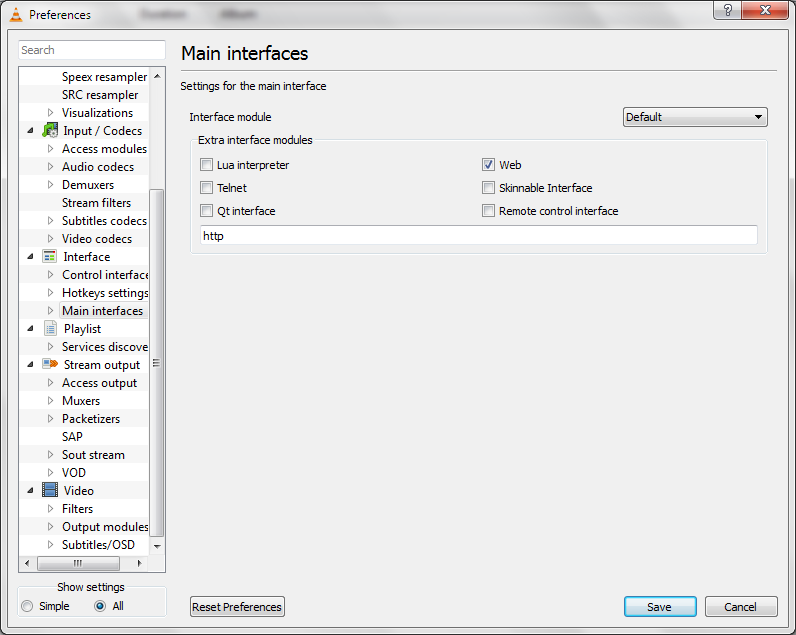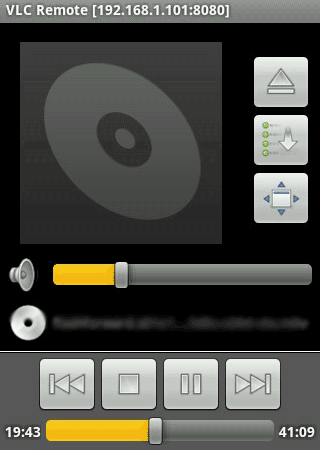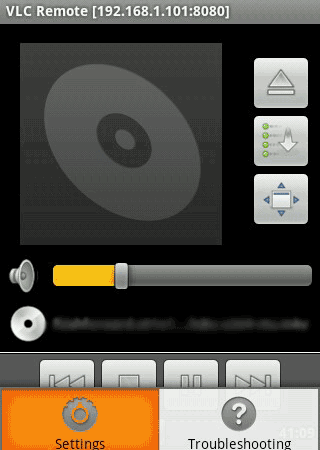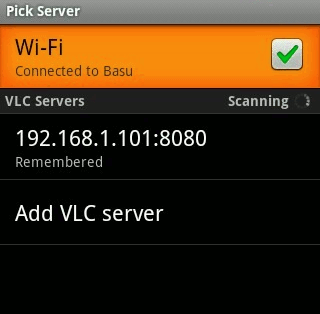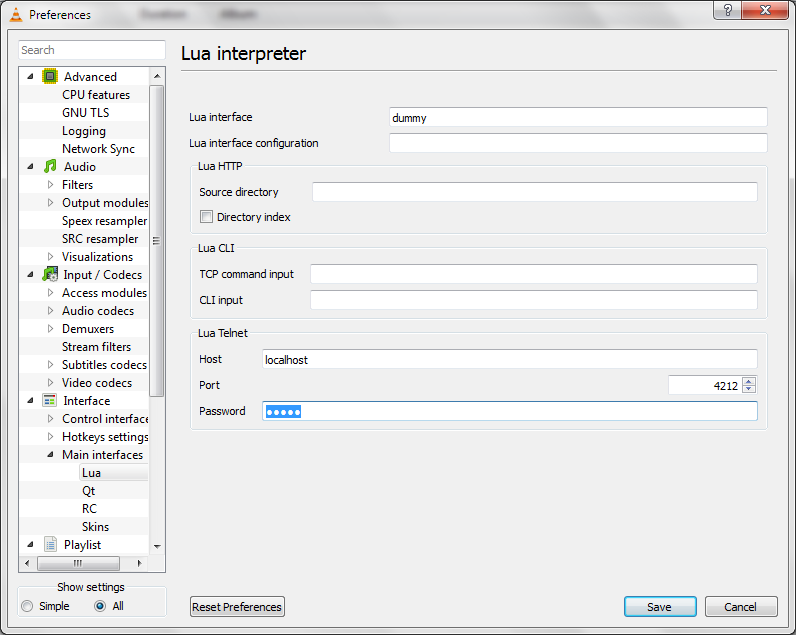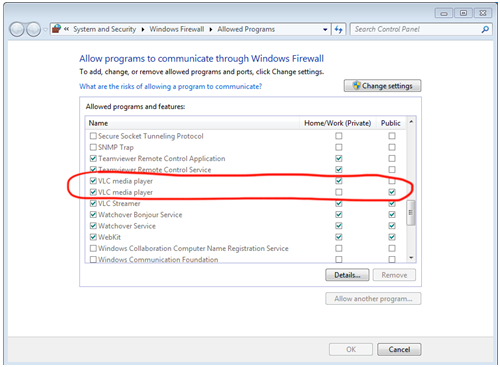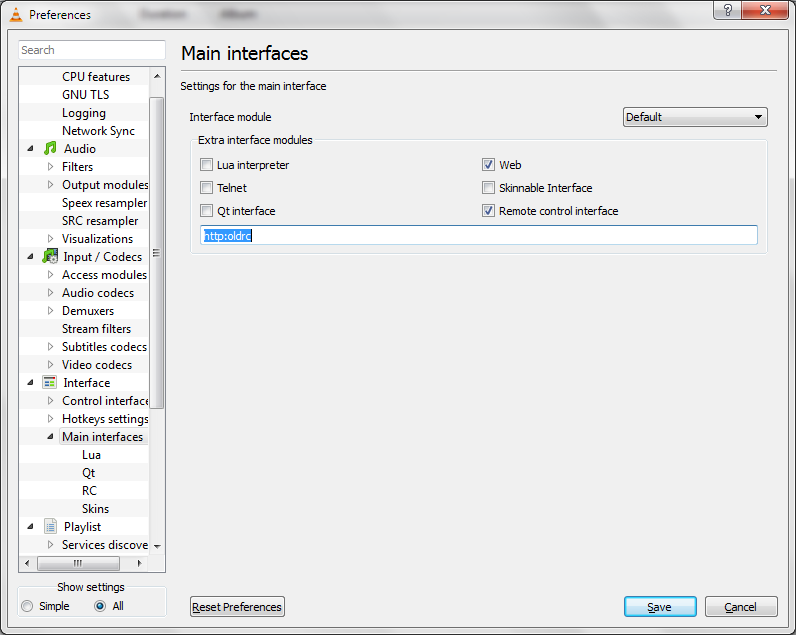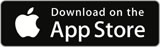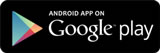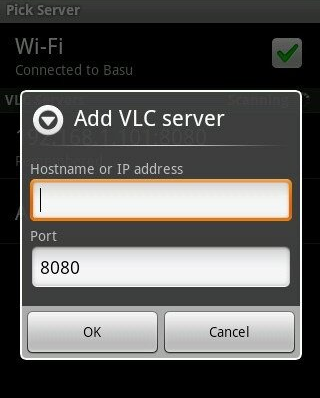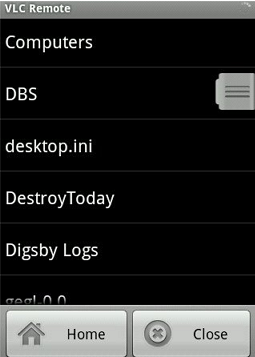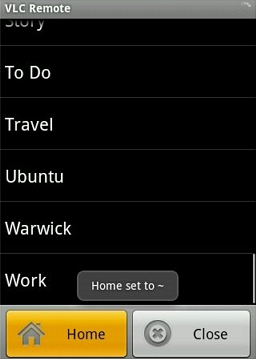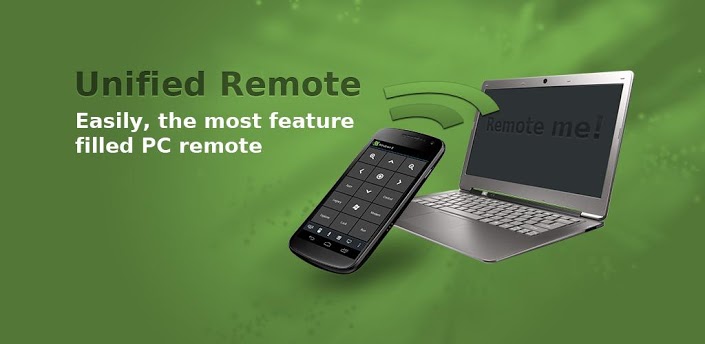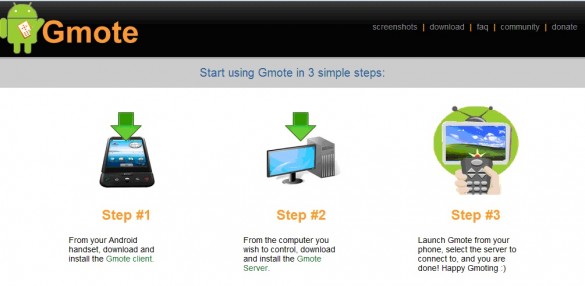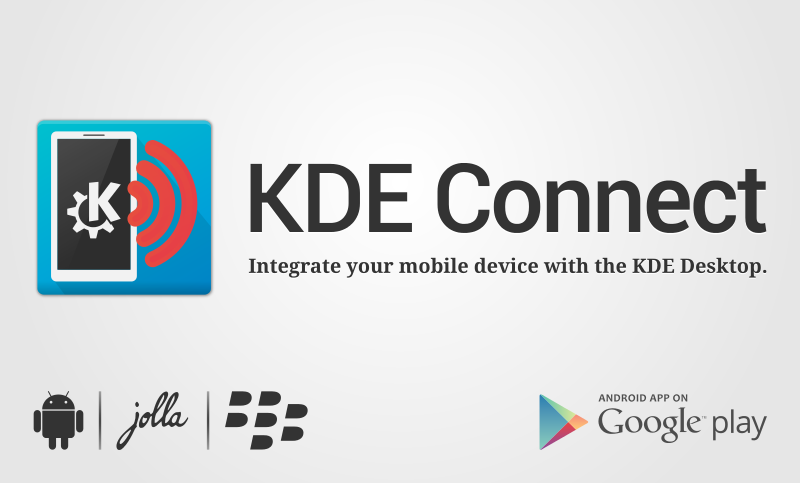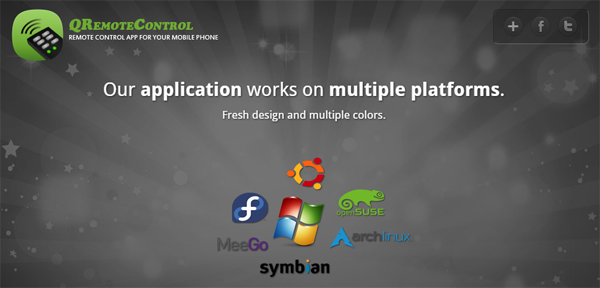Nous recommandons l’utilisation du mot de passe par défaut qui est « vlcremote » afin que la télécommande s'y connecte automatiquement sans avoir besoin de taper le mot de passe à chaque fois.
Sélectionnez « Save » pour appliquer ces préférences.
Fermez finalement VLC pour le redémarrer.
Étape 3 : Autorisez VLC à traverser votre pare-feu :
Lorsque vous relancez VLC, il se peut que Windows vous demande de confirmer si vous voulez autoriser ou non VLC. Choisissez évidemment de l'autoriser. Cela permettra à VLC de communiquer avec vos appareils mobiles et vis et versa. Si l'alerte mentionnée n'est pas levée, vous devrez alors autoriser VLC manuellement. Pour ce faire :
Ouvrez le panneau de contrôle (« Start » > « Control Panel »)
Entrez « Firewall » dans le champ de recherches et appuyez sur « Enter ».
Sélectionnez l'option « Allow a program through Windows firewall ».
Assurez-vous que la case correspondant à VLC soit cochée à la fois pour les réseaux publics et pour les réseaux privés.
C'est bon, votre VLC est prêt à être contrôlé à distance !
Partie 2 : Comment contrôler VLC à distance avec VLC Remote ?
Pour pouvoir utiliser VLC Remote pour gérer VLC Media Player à distance, suivez les étapes ci-dessous :
Préparez votre ordinateur :
Avant d'installer l'application, vous devrez d'abord faire quelques changements aux réglages par défaut de VLC Media Player. C'est par exemple le cas pour l'option permettant à votre smartphone de détecter VLC comme il faut.
Lancez VLC et depuis le menu « Tools », sélectionnez « Preferences ». Sélectionnez alors « All » en bas à gauche.
Cela ouvrira l'interface des options avancées de VLC. Cliquez alors sur « Interface » > « Main Interfaces » afin de cocher la case « Remote control interface ».
Mettre en place et configurer VLC Remote :
Une fois que VLC est bien configuré sur votre ordinateur, vous pouvez télécharger et installer VLC Remote sur votre appareil portable. Vous trouverez ci-dessous les liens de téléchargement correspondant aux différents types de téléphones :
Une fois l'application installée, lancez VLC sur votre ordinateur afin de permettre à l'application de faire ce qu'elle a à faire.
Lancez l'application VLC Remote sur votre appareil. Elle devrait automatiquement vous afficher le nom du fichier qui est en train d'être joué sur VLC sur votre ordinateur.
Si ce n'est pas le cas, vous devrez manuellement préciser l'adresse IP de votre ordinateur. Pour ce faire, sélectionnez « Menu and Settings ».
2. Gmote :
Gmote vous permet de lancer et gérer à distance vos films et musiques sur votre ordinateur.
Lien de téléchargement
3. KDE Connect :
KDE Connect lie votre appareil Android avec KDE Desktop. Vous devrez aussi télécharger l'application pour ordinateur.
Lien de téléchargement
4. QremoteControl :
Encore une application qui transforme votre smartphone en télécommande Wi-Fi. Elle vous permet d'ouvrir votre navigateur internet et de naviguer dans les différentes pages choisies. Vous pouvez utiliser votre lecteur de musique ou votre lecteur multimédias sans avoir à retourner constamment sur votre ordinateur.
Lien de téléchargement
5. Remote Control pour VLC :
Basiquement la même chose que VLC Remote, mais pour iPhone / iPad.
Lien de téléchargement