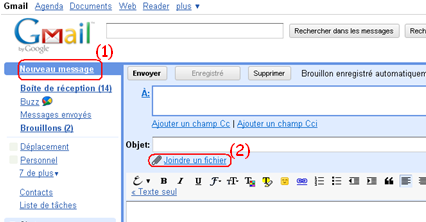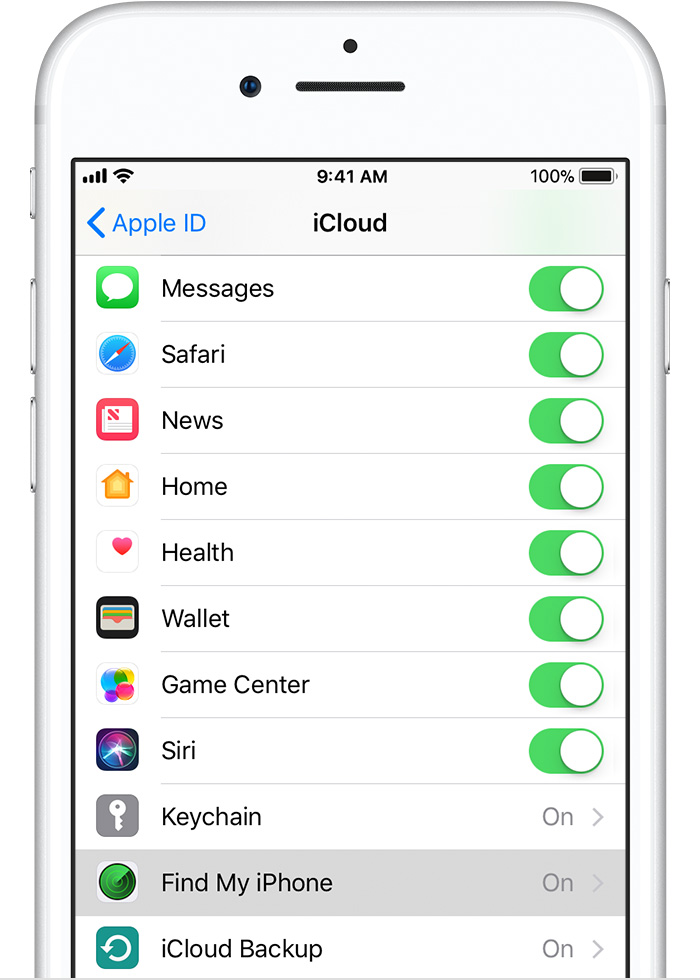Comment Connecter son Téléphone Mobile à sa Voiture (Android & iOS)
PUBLIER PAR KARTEL TECH GENIE INFORMATIQUE

L’utilisation de son téléphone portable au volant est devenue ces dernières années l’une des sources principales des accidents de voiture. En effet, une minute d’inattention avec son mobile au volant comme le fait de répondre à un appel, d’envoyer des messages… ; peut être fatale. Ainsi, si vous voulez gérer votre appareil en toute sécurité, pourquoi ne pas simplement connecter votre mobile à votre voiture ? De cette manière, vous serez en mesure de contrôler et d’accéder à votre Android / iOS via votre voiture et de rester concentré sur la conduite au lieu d’utiliser l’appareil lui-même. Pour connaître en détails les étapes sur comment connecter son téléphone mobile à sa voiture, parcourez vite fait l’article ci-dessous.
Méthodes Faciles pour Brancher son Mobile à sa Voiture
MirrorLink- Brancher son Android à l’écran de sa voiture
Les utilisateurs Android peuvent passer par MirrorLink pour accéder à leurs mobiles depuis leurs voitures. L’application utilise en effet une technologie avancée pour la mise en miroir mobile sur voiture. Le processus est simple, MirrorLink fonctionne en arrière-plan sur votre téléphone et vous verrez l’affichage sur votre tableau de bord tandis que l’audio sera joué via le haut-parleur de votre voiture. Via ce programme, ils sera donc possible de naviguer sur les pages web, de jouer un morceau, d’ouvrir les applications installées sur votre mobile tout en s’assurant que vous pouvez garder votre sécurité correctement. Par ailleurs, MirrorLink fournit aussi un moyen facile pour allumer vos clignotants. Voici comment procéder :

- Avant toute opération, vérifiez d’abord que votre voiture et smartphone sont compatibles avec le programme. Pour cela, rendez-vous sur le site officiel de MirrorLink.
- Ensuite, branchez votre Android à votre voiture via un câble USB.
- Sur votre Android, allez dans Paramètres et cherchez l’option MirrorLink. Sur Samsung par exemple, allez dans Paramètres > Connexions > Plus de paramètres de connexion > MirrorLink.

Une fois ceci fait, activez l’option Connexion véhicule via USB pour établir correctement la connexion de votre appareil et connecter votre Android à votre voiture.

CarPlay – Connecter l’iPhone à l’écran de la Voiture
Apple a lancé CarPlay pour aider les conducteurs à intégrer le système d’infodivertissement de leur voiture à leurs gadgets mobiles. Une fois la connexion réussie, il est donc possible de lancer les applications sur iPhone comme l’iMessage, les Plans, l’Audiobooks, Podcasts, etc. ; tout en conduisant. En plus de pouvoir mettre en miroir l’iPhone sur l’écran de la voiture, CarPlay propose également un itinéraire alternatif plus optimal. Pour rendre la conduite plus sûre, Apple a également intégré Siri afin que les utilisateurs puissent contrôler leurs téléphones en utilisant la technologie de reconnaissance vocale. Tout comme MirrorLink, CarPlay diffuse votre écran sur le tableau de bord de la voiture et utilise le système audio de la voiture pour projeter les flux audio entrants. Voici comment connecter son iPhone à sa voiture via CarPlay :

- Vérifiez d’abord que votre voiture et votre localisation sont compatibles avec CarPlay.
- Notez que CarPlay fonctionne sur iPhone 5 et supérieur. Maintenant, activez Siri pour contrôler votre appareil. Pour le faire, rendez-vous dans Réglages puis activer Siri et Recherche.

- Pour une connexion par câble, branchez votre iPhone à votre voiture via le câble fourni. Vous pouvez trouver un smartphone ou une icône CarPlay à côté.
- Pour une connexion via Wi-Fi, si votre voiture est compatible sans fil via CarPlay, veuillez appuer et maintenir le bouton de commande vocale sur le volant pour le configurer. Ou activez le mode de parrainage Bluetooth sur votre téléphone. Ensuite, ouvrez votre iPhone, allez dans Réglages > Général > CarPlay puis choisissez votre voiture.

- Après cela, vous pouvez soit appuyer sur le bouton Contrôle vocal de votre volant et le maintenir enfoncé, soit appuyer longuement sur le bouton Accueil de CarPlay sur l’écran tactile de la voiture pour activer Siri.
Autres Moyens Pratiques pour Mettre en Miroir le Mobile sur la Voiture

L’autre moyen c’est d’utiliser un adaptateur de mise en miroir mobile Wi-Fi. Cet appareil est conçu pour connecter les smartphones Android ou iPhone à la voiture. Le gadget peut actuellement diffuser le contenu de votre mobile sur votre voiture. En autres, vous avez aussi la possibilité de lire des morceaux ou vidéos et afficher les plans de navigation ou autres applications stockées sur votre smartphone. Un autre avantage c’est que le gadget détecte automatiquement les formats que vous utilisez et fournit le signal correspondant pour votre moniteur ; de plus, il existe de nombreux adaptateurs et la plupart d’entre eux supportent la version Android 4.2 et supérieure ainsi que iOS 6 et supérieure. Voici comment l’utiliser :
- Une fois connecté, naviguez sur l’écran de votre voiture et appuyez sur la touche « Entrée » jusqu’à ce que l’image de la boîte miroir soit affichée.
- Ensuite, activez l’entrée Aux et connectez votre appareil ou tablette à votre voiture.
- Pour les appareils Android, allez dans « Paramètres > Affichage > Affichage sans fil > Activer » puis sélectionnez l’ID de votre appareil à connecter.
- Pour les utilisateurs iOS, activez le Wi-Fi et connectez votre iPad / iPhone à l’ID de votre appareil. Balayez vers le haut à partir du bas de votre écran pour accéder au « Centre de Contrôle > AirPlay > Hotspot > Recopie Vidéo ».
- Si vous avez terminé la mise en miroir, désactivez simplement l’affichage sans fil sur Android et la recopie vidéo AirPlay sur iOS.
Pour éviter tous les dangers pendant la conduite, vous pouvez utiliser les outils mentionnés ci-dessus pour connecter son téléphone à sa voiture. Ceux-ci peuvent vous aider à être vigilant et conscient de votre environnement tout en contrôlant votre téléphone.