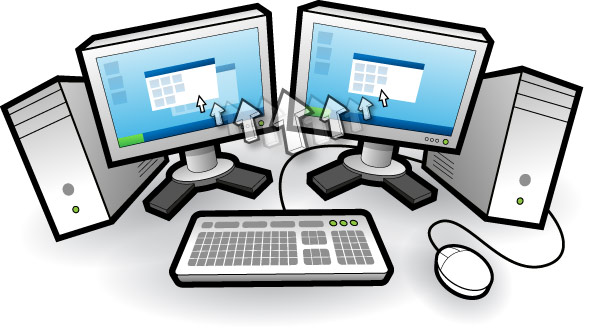

1. Utilisation de Director d'entrée
Maintenant que le directeur d'entrée est en cours d'exécution et configuré sur votre système maître et votre système esclave, vous pouvez commencer à l'utiliser:
1.1 entre les systèmes utilisant Transitioning la souris
En supposant que vous aviez configuré votre esclave comme à droite de votre système maître (revenir en arrière et regardez ici si vous n'êtes pas sûr de quel côté vous avez configuré votre esclave) puis en utilisant votre souris , vous devriez être en mesure de déplacer votre curseur sur le droit pour qu'il aille au - delà du côté droit de l'écran, il devrait disparaître et réapparaître à l' écran esclave. Tout ce que vous tapez maintenant sera envoyé au système esclave. Pour revenir au système maître, il suffit d' inverser le processus et déplacer le curseur sur le côté gauche de l' écran esclave et continuer jusqu'à ce qu'il reparaît sur le système maître.
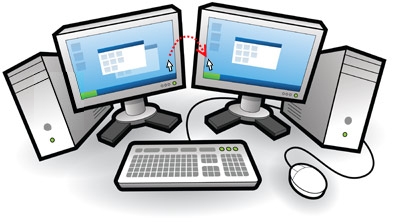
Pour les transitions à l'aide de la souris, il existe une variété d'options de transition qui peut être réglé:
- Exigeant que le curseur est prélevé deux fois sur le côté de l'écran pour la transition vers l'écran suivant
- Le curseur doit être pressée contre le côté de l'écran pendant un moment pour provoquer une transition
- Une clé (s) doit être maintenue enfoncée pour permettre le curseur de la transition de se produire
1.2 entre les systèmes utilisant Transitioning raccourcis clavier
Si vous avez défini un raccourci clavier pour l'esclave , vous pouvez l' utiliser en appuyant sur votre combinaison de touches rapides. Le curseur doit apparaître dans le centre de l'écran esclave et vous verrez que votre souris et du clavier est maintenant redirigés vers le système esclave.
Vous pouvez également configurer les raccourcis clavier pour déplacer le curseur entre les systèmes par leurs positions relatives: gauche, droite, haut et bas. Ces raccourcis clavier sont configurés sur les Préférences de maître écran.
Il y a aussi un raccourci clavier pour revenir le curseur sur le maître (voir la section suivante)
1.3 Récupérer le curseur sur le maître

Si vous souhaitez utiliser un raccourci clavier ou si vous lancez une application sur le système esclavagiste et le système se bloque et vous devez retourner le contrôle au système maître, le raccourci clavier par défaut est Ctrl gauche + gauche alt + contrôle-break (contrôle-break est la touche marquée pause / Attn à droite de la touche de défilement de verrouillage sur un clavier standard). Vous pouvez modifier ce raccourci clavier à partir du panneau de directeur principal d'entrée:
Si les choses deviennent vraiment coincé, vous pouvez faire un ctrl-alt-delete pour reprendre le contrôle de l'entrée.
1.4 Options de démarrage

Lorsque vous installez directeur d'entrée, il sera réglé pour démarrer automatiquement lorsque Windows est démarré, mais il ne sera pas configuré pour démarrer en maître ou en mode esclave. Une fois que vous avez décidé quel système sera le maître et qui sera l'esclave, vous devez dire directeur d'entrée pour se lancer dans le mode approprié:
Changer si Director d'entrée doit être un esclave ou un maître au démarrage de l'onglet Préférences globales.
Pour être en mesure de contrôler un esclave avant de se connecter à, vous devez avoir défini directeur d'entrée pour exécuter au démarrage et
1.5 Gestion quand les esclaves sont disponibles
Sur le panneau de configuration maître, peut être temporairement marqué un esclave comme un être « sautée » lors de la transition entre les systèmes. Par exemple:

Dans ce screenshoot l'esclave « jane » est positionné entre bob et le système maître, mais a son drapeau de saut cochée. Lorsque vous déplacez le curseur entre le système maître et l'esclave restant, directeur d'entrée traitera le système « jane » comme si elle n'existe pas. est temporaire et ne se souvient pas de réglage du drapeau de saut d'un esclave entre le redémarrage de directeur d'entrée ou redémarrer le système Windows.
Vous pouvez rapidement unskip un esclave en utilisant son raccourci clavier pour passer à elle. Si l'interrupteur est réussi, sera effacé le drapeau de saut de l'esclave.
Une fois que vous avez en cours d'exécution Directeur d'entrée et configuré, il est avantageux d'activer les « Par défaut tous les esclaves de sauter au démarrage ». Avec cette option, tous les esclaves sont mis à sauter au démarrage. Lorsqu'un système esclave devient disponible (par exemple, vous démarrez un ordinateur esclave), il tente de communiquer avec le Maître et le faire savoir que son maintenant disponible. Le maître sera alors automatiquement «unskip l'esclave et vous faire savoir qu'il est maintenant disponible. Cette option permettra d'éviter le passage à un esclave qui est pas encore prêt. Les esclaves informeront leur maître s'ils être arrêtée ou redémarrée et le maître en conséquence « sauter » eux.
1.6 Utilisation du Presse-papiers partagé
En utilisant le presse-papiers partagé entre les systèmes est aussi simple que d'utiliser le presse-papiers de Windows normalement. Copier le contenu sur un système, à travers la transition à un autre système et coller. Directeur d'entrée prend en charge la plupart des formats de données de presse-papiers.
Pour pouvoir copier / coller des fichiers, les fichiers qui doivent être copiés doivent être accessibles via les répertoires partagés du réseau. Directeur d'entrée prend en charge la sécurité de Windows O / S et en tant que tel, l'utilisateur connecté sur le système cible doit avoir l'autorisation de lire les fichiers en utilisant le partage réseau.
Plus d' informations sur le presse - papiers commune se trouve dans la FAQ
1.7 Le verrouillage d'un système utilisant Win-L
En utilisant Win-L pour verrouiller votre système sera toujours verrouiller le système maître, quel que soit le système que vous contrôlez à l'époque. Ceci est une fonction de sécurité Windows. Pour simuler Win-L sur un système esclave, utilisez Ctrl-Win-L à la place (ce raccourci clavier travaillera également sur le maître). Vous pouvez modifier cette touche de raccourci sur l' écran des préférences de maître .
1.8 Ctrl-Alt-Suppr pour un esclave
Frapper Ctrl-Alt-Suppr activera toujours le maître, quel que soit le système que vous contrôlez. Ceci est une fonction de sécurité Windows. Pour simuler les touches Ctrl-Alt-Suppr sur un système esclave, utilisez Ctrl-Alt-Insert (parfois Insérer est marqué comme « Ins » sur un clavier). Ce raccourci clavier travaillera également sur le système maître. Vous pouvez modifier cette touche de raccourci sur l' écran des préférences de maître .
1.9 Pop-up Menu contextuel
Si vous faites un clic droit sur l'icône « ID » dans la barre d'état de notification, vous sera présenté avec un menu contextuel qui vous permet de désactiver / activer Directeur d'entrée, arrêt vers le bas, etc:
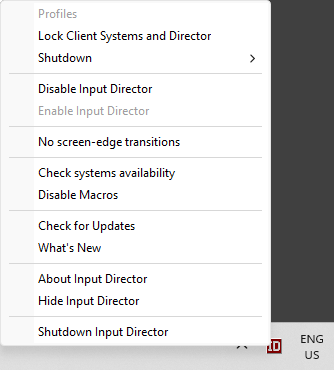
Sur le système maître, l'option « esclaves d'arrêt et le Maître » fournit un raccourci pour tourner tous les systèmes hors tension. (Un esclave doit avoir son jeu d'option « Arrêter cet esclave si dirigé par le maître »). Cliquez ici pour plus d' informations sur ce paramètre esclave . Les « esclaves de verrouillage et maître » fonctionne de façon similaire.
Si directeur d'entrée est masquée, vous pouvez double-cliquez sur la gauche bouton de la souris sur l'icône « ID » pour afficher la fenêtre de directeur d'entrée.
1,10 Ouverture d'un fichier sur un autre système
Si vous vous trouvez l'ouverture de fichiers / édition souvent situés sur l'un de vos autres ordinateurs, directeur d'entrée, il est facile d'ouvrir un fichier ou un répertoire sur un autre ordinateur maître / esclave.
Dans l'Explorateur Windows, si vous faites un clic droit sur un fichier ou un répertoire qui est accessible via un partage réseau, un élément de menu Director d'entrée sera inclus dans le menu contextuel.
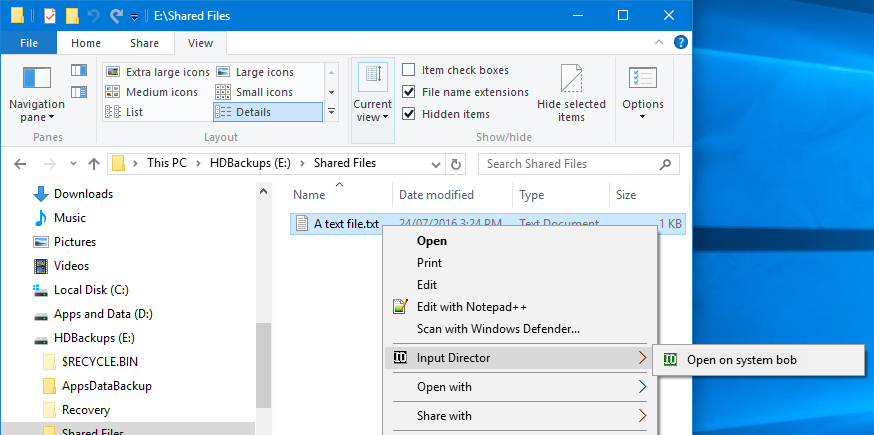
Vous pouvez alors choisir d'ouvrir le fichier sur l'un de vos autres ordinateurs directeur d'entrée. Si vous maintenez-décalage vers la gauche quand un clic droit sur le fichier, directeur d'entrée passe également un contrôle d'entrée à ce système.
2. Préférences
2.1 Préférences globales
Lors de l'installation directeur d'entrée sera configuré de telle sorte qu'il démarre automatiquement lorsque vous allumez votre système. Par défaut, il démarre en mode « désactivé » plutôt que comme un maître ou esclave. Pour changer cette ouverture de la fenêtre de directeur d'entrée et passez à l'onglet Global Préférences, vous verrez:
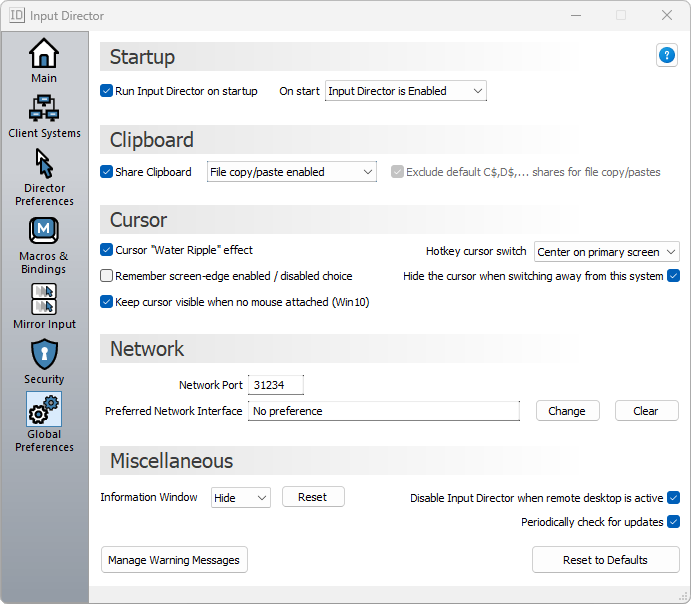
Commencez -
- Si vous ne voulez pas directeur d'entrée à démarrer automatiquement par Windows lorsque vous vous connectez, décochez la case « Exécuter au démarrage directeur d'entrée » boîte.
- Si le « Pour tous les utilisateurs » option est sélectionnée, le « directeur de la Course d'entrée au démarrage » choix d'option affecte tous les utilisateurs. par exemple Vérifiez les deux options pour avoir Directeur d'entrée exécuter automatiquement pour tous les utilisateurs au démarrage.
- Pour que Directeur d'entrée passe automatiquement en esclave ou en mode maître quand il est lancé, cliquez sur le bouton radio approprié à côté de « Démarrage ».
- Remarque: Pour pouvoir contrôler un esclave avant de se connecter à, vous devez avoir défini directeur d'entrée sur ce système esclave « exécuter au démarrage » et être « activé comme un esclave »
Presse - papiers partagé - Cochez la case « Presse - papiers partagé » pour ce système pour partager Clipboard avec tous les esclaves participants et le maître. Fichier presse - papiers copie / pâtes exigent que les fichiers copiés sont disponibles via un répertoire réseau partagé Windows et que la sécurité a été configuré de telle sorte que l'utilisateur connecté sur la machine de destination faisant la copie peut accéder aux fichiers.
Un fichier à copier n'a pas besoin d'avoir son répertoire partagé immédiat. Par exemple, un fichier appelé « mydoc.txt » situé dans C: \ Documents \ Biz \, pourrait avoir la configuration du répertoire « Biz » comme un dossier partagé, ou les « documents » ou même le répertoire C: le dossier racine du lecteur, tant comme l'utilisateur sur l'autre machine faisant le collage a un accès approprié. Lorsque les fichiers sont copiés dans le presse-papiers partagé Directeur d'entrée, directeur d'entrée regarde à travers la liste des répertoires partagés sur le système avec les fichiers et ceux qui sont évalue disponibles via les répertoires partagés du réseau. Si on leur donne un choix de répertoire partagé, il sera toujours choisir le plus immédiat au dossier. Par exemple - si C: \ Document \ Biz a été partagé, ainsi que C: \ Document, puis C:
Sous préférences globales, il y a une option pour exclure « C $, D $ actions ». Ce sont des actions d'administrateur Windows qui sont configurés par Windows et par défaut ont un accès très limité. Parce que l'accès est si limité, cochez cette option permet Directeur d'entrée pour les ignorer lors de l'examen si un fichier est disponible dans un répertoire partagé. Si vous ne voulez actions d'installation pour l'ensemble C: ou D: lecteur, vous êtes mieux loti créer un nouveau partage en lecture seule dans le répertoire racine de chaque disque dur et définir des autorisations de sécurité appropriées.
Interface réseau préféré - Si votre système dispose de plusieurs connexions réseau (par exemple, si elle est sans fil et est également connecté à un réseau via Ethernet) ce paramètre vous permet de choisir une interface réseau préféré lors de la communication avec d' autres systèmes de directeur d'entrée. Ce choix est une préférence qui, à titre d'exemple, si un système maître que vous avez défini votre connexion Ethernet comme interface préférée, mais le système esclavagiste son essayant de communiquer avec uniquement disponible via sans fil, la préférence est surchargée. Ceci est une option avancée et ne doit être défini que s'il y a des problèmes de communication et le maître et / ou esclaves ne sont pas en mesure de se connecter les uns aux autres ou le presse - papiers à distance ne fonctionne pas (par exemple , le presse - papiers ne fonctionne que une direction mais pas le autre).
Options diverses -
- Commutation automatique vous permet d' utiliser le clavier / souris attaché à un ordinateur pour contrôler tout autre ordinateur. Ceci est réalisé en configuration à la fois l'esclave et les paramètres de maître dans Director d'entrée, sur chaque ordinateur. Plus d' informations sur la façon de configurer la commutation automatique se trouve ici.
- Lors du passage à un système (maître ou esclave) par l'intermédiaire d'une combinaison de touches du curseur est centré par défaut. Vous pouvez choisir de ne pas avoir le curseur centré lorsque vous passez loin puis revenir au système en utilisant les raccourcis clavier. Remarque: cette option est activée, le curseur sera toujours centré si vous utilisez votre souris pour passer loin du système et un raccourci clavier pour revenir en arrière.
- Si vous trouvez l'effet de transition visuel gênant, vous pouvez la désactiver pour ce système en décochant la case d'effet du curseur « eau Ripple ».
- Si vous voulez vous assurer que les utilisateurs standard ne peuvent pas modifier la configuration du directeur d'entrée, cochez la case « Seuls les administrateurs peuvent modifier les paramètres ». Seuls les utilisateurs qui sont les administrateurs locaux peuvent alors apporter des changements.
Supprimer les messages d'avertissement - En cliquant sur le « Supprimer les messages d' avertissement » bouton contextuel de la fenêtre suivante:
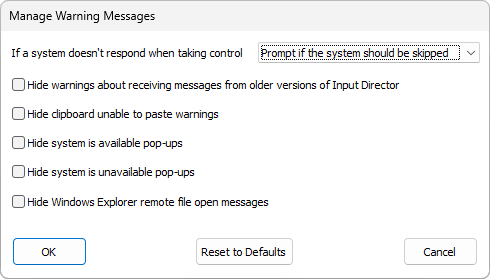
Vous pouvez choisir les informations et les messages d'avertissement sont supprimés.
Le « Informer et esclave mis automatiquement à ignorer si elle ne répond pas à ce maître » l'option mérite une mention spéciale - Si vous essayez de passer à un esclave et son indisponibilité, le maître fera apparaître une fenêtre et vous demander si vous souhaitez sauter cette esclave. En activant cette option - le système ne sera plus vous demande et sautera automatiquement l'esclave ne répond pas. Un message apparaîtra callout (et disparaîtra après environ 10 secondes) de l'icône « ID » sur la barre des tâches pour vous informer sur le changement de statut d'esclave.
2.2 Préférences esclave
Les préférences de l'esclave sont situés dans le tiers inférieur de l'onglet « Slave Configuration »:

Ces 4 paramètres ne sont actifs que lorsque le directeur d'entrée est en mode esclave:
- Un maître peut demander à tous les esclaves qu'ils shutdown (Activées le maître via le bouton situé sur le panneau principal ou via le « ID » menu contextuel de l'icône « Arrêt des postes de travail esclave »). Chaque esclave peut être réglé à la façon de répondre à cette demande. Jusqu'à 4 alternatives sont disponibles: Ne rien faire, Veille, Veille prolongée et d'arrêt. Seuls les choix qui sont valides sur un système particulier sont représentés.
- Synchronisez ce système de verrouillage esclave avec le Maître - Si le système maître a le focus d'entrée et la commande Windows-L est touché, le système Master sera verrouillé. Tout esclave qui a cette case sélectionnée est verrouillée en même temps.
- Synchronisez l'écran de veille avec le Master System - l'écran d'esclave sera activée et désactivée au même rythme que le Master. Note: Il peut être de 30 secondes entre l'activation d'écran du maître et un esclave de.
- Masquer le curseur lors du passage loin de cet esclave - Si cette case est cochée, le curseur sera caché lors de la transition loin de l'esclave. Il peut être fait pour réapparaître en transition revenir ou en déplaçant la souris connectée localement. En outre, il réapparaît au bout de 30 minutes d'inactivité sur l'esclave.
2.3 Préférences Master
Sur votre système principal, commencer Directeur d'entrée et passer à l'onglet « Préférences Master »:

Préférences Master se divisent en 3 catégories:
2.3.1 Préférences de la souris / clavier
- Par défaut, bloquer les bouchons du clavier du Maître, défil et feux de NumLock reflètent le système actuellement contrôlé. Pour activer cette fonction, décochez l'option « LED Master clavier reflètent l'état de l'esclave dirigé »
- Utilisez les préférences de la souris de ce système - Lors du contrôle d'un esclave, par défaut, la vitesse de la souris mis sur l'ordinateur de l'esclave est utilisé. En sélectionnant cette option, les paramètres de la souris de Windows du maître sont utilisées pour commander des esclaves.
- Utilisez la disposition du clavier de ce système - Par défaut, directeur d'entrée respectera l'option de configuration du clavier situé sur un esclave lorsque le contrôle. Activez cette option pour remplacer la disposition du clavier de l'esclave et utiliser à la place du maître. Ceci est utile si vous avez différentes configurations de clavier sur votre maître et les esclaves. Plus d' informations sur cette fonction se trouve ici dans la FAQ .
- équivalent Ctrl-Alt-Delete - Si un système esclave a le focus d'entrée et que vous souhaitez faire l'équivalent de ctrl-alt-delete, une autre combinaison de touches est nécessaire (comme la saisie-suppression ctrl-alt toujours se produire sur le système maître même lorsque l'entrée est un esclave). Le raccourci clavier par défaut est ctrl-alt-insert. Cette combinaison de touches travaillera également sur le système maître.
- Win-L équivalent - Sur toutes les versions récentes de Windows, vous devez utiliser ce raccourci clavier (par défaut Ctrl-Win-L) pour verrouiller un esclave (en raison de sécurité Windows, en utilisant Win-L verrouille le système maître même si vous êtes commander un système esclave à l'époque)
2.3.2 Options de transition
- Vous pouvez définir une clé (ou les touches) qui doit être enfoncé / maintenue enfoncée pour une transition écran de pointe pour se produire (qui est d'être en mesure de déplacer le curseur sur l'écran à droite ou à gauche et le faire apparaître sur un autre système) . Ceci est l'une des options des offres alternatives Directeur d'entrée pour éviter de glisser le curseur entre les systèmes lorsque vous ne comptez pas. Cette option peut être utilisée en combinaison avec double-tap et se attarde du curseur (voir les options ci-dessous) Un bon choix de la clé de cette option est la clé de changement (ce qui signifie que la clé de changement doit être maintenue enfoncée tout en déplaçant le curseur sur l'écran sur le maître et les esclaves pour le faire passer à l'autre système).
- Il est parfois souhaitable de ne pas permettre des transitions bord de l'écran (par exemple, un jeu plein écran est en cours d'exécution sur votre système). Basculement transitions écran de pointe et hors peut être atteint par un clic droit sur l'icône « ID » sur le système en question et en sélectionnant l'élément de menu « No transitions écran de bord ». Vous pouvez également les raccourcis clavier de configuration d'ici pour obtenir le même résultat. Lors de l'utilisation des touches de raccourci, ils peuvent activer / désactiver les transitions écran de pointe sur le système qui est actuellement dirigé (maître ou esclave).
- Raccourcis clavier peut être configuré pour sauter à gauche, à droite, en haut et en bas d'un système à l'autre, ou pour faire défiler à travers eux.
- Plutôt que d'avoir le curseur transition immédiatement à un autre système lors de son au niveau du bord de l'écran, on peut définir l'option de transition à double-robinet ou attarder. Si double tap est active, vous devez frapper le côté de l'écran deux fois rapidement pour provoquer une transition du système. Vous pouvez choisir rapidement le double tap doit se produire. En variante, en permettant « curseur persistante », le curseur doit être pressé contre le bord de l'écran pour un montant minimum de temps avant une transition se produira. Ces options peuvent être utilisées en combinaison avec l'option touches enfoncées ci-dessus, de sorte que, par exemple, la touche Maj enfoncée doit être maintenue enfoncée en même temps que double tapant sur le bord de l'écran pour faire une transition.
- Ne laissez pas les transitions près de coin d'un moniteur. Avec cette option activée, aucune transition peut se produire entre les systèmes lorsque le curseur se trouve à proximité du coin d'un moniteur.
- Vous pouvez configurer Director d'entrée pour revenir automatiquement le curseur sur le système maître après un nombre configurable de minutes.
2.3.3 avancée
- Si vous avez un Logitech (ou autre marque) clavier qui a intégré des macros que vous pouvez enregistrer une macro directeur d'entrée et de lier son raccourci clavier à un de vos touches configurables. L'option « mode de compatibilité du clavier Logitech » doit être cochée pour autoriser les touches configurables de votre clavier pour activer les macros Director d'entrée.
- esclaves Rescan lors de la reprise du mode veille - Lorsqu'elle est activée, un système maître reprise du mode veille / mise en veille prolongée, balayeront tous les esclaves et les mettre à jour en conséquence en fonction de leurs disponibilités.
- Une entrée directrice principale communique en arrière-plan avec des esclaves sur une base régulière (par exemple pour commuter l'écran de veille hors / sous tension, pour mettre à jour la fenêtre d'information de l'esclave, etc.). Si elle ne peut pas résoudre le nom d'hôte esclave, il marquera automatiquement comme étant indisponible. Si vous ne souhaitez pas directeur d'entrée pour marquer des esclaves comme indisponibles dans le cadre de ses activités de fond puis cochez l'option « Ne pas mettre à jour automatiquement l'état d'indisponibilité d'un esclave ».
- Chaque fois qu'une transition se produit à diriger entrée à un esclave, est considéré que le nom d'hôte esclave vers le haut. Pour certains systèmes, cela peut provoquer une pause noticable. En cochant l'option « Utiliser les adresses IP esclave mises en cache », directeur d'entrée ne chercher le nom d'hôte de l'esclave une fois, puis mettre en cache ces informations pour les transitions futures. Cette mise en cache peut être un problème dans des situations rares où les changements d'adresse IP de l'esclave tout au long de la journée.
- Directeur d'entrée a deux modes de communication avec les systèmes esclaves - fiables et peu fiables. Le manque de fiabilité est le mode plus rapide, réduit l'utilisation de la bande passante du réseau de 30% et est adapté pour les connexions filaires et de bonne qualité des connexions sans fil. Des communications fiables est conçu pour les ordinateurs esclaves qui utilisent des connexions sans fil.
- Temps d'attente pour un esclave de répondre - Lorsque directeur d'entrée communique avec un esclave de transition contrôle à elle, il attendra jusqu'à la valeur indiquée ici pour une réponse. Si l'esclave ne répond pas dans le temps, il vous demandera de savoir si vous souhaitez sauter cette esclave.
- Vérifiez la disponibilité des esclaves hors ligne - Vous pouvez définir le système maître pour vérifier si les esclaves non disponibles sont maintenant disponibles périodiquement (de toutes les 10 secondes jusqu'à 30 minutes, ou jamais). Cette option ne devrait être activée en cas de problèmes avec le système maître reconnaissant la disponibilité d'un système esclave. Par défaut, un système esclave tente de communiquer avec un système maître au démarrage pour l'informer qu'il est maintenant disponible. Il informera aussi le système maître quand il est plus disponible (comme le système esclave est arrêt ou redémarrage). Pour la majorité des cas, cette capacité veillera à ce que le maître est régulièrement mis à jour et il ne sera pas nécessaire de vérifier périodiquement l'état de ses esclaves.
Remarque: Si vous ne voulez pas un système esclave particulier contrôlé (celle qui est peut-être disponible, mais vous voulez sauter néanmoins) puis réglez le drapeau « sauter » contre cet esclave dans la configuration maître.
3. rôles de commutation automatique - utilisant un clavier / souris pour contrôler tout système
Si vous choisissez de quitter le clavier et la souris attaché à votre système esclave, vous pouvez profiter de la fonction de commutation automatique du directeur d'entrée. Commutation automatique permet aux ordinateurs de changer de rôle automatiquement entre le maître et l'esclave. Vous pouvez ensuite utiliser le clavier / souris sur l'un de vos ordinateurs pour contrôler les autres.
Avec tourné commutation automatique sur:
- Un système passe en mode maître lorsque la souris attachée à elle est utilisée.
- Un système passe en mode esclave quand un système maître autorisé communique avec elle.
Pour configurer la commutation automatique, vous devez configurer le maître et la configuration des esclaves dans Director d'entrée sur chaque ordinateur .
Par exemple, si vous avez deux ordinateurs - un bob nom et l'autre jane. Vous courriez à travers les étapes de configuration dans le guide d'installation de démarrage rapide mise en place de bob comme le système maître et jane comme le système esclavagiste. Et puis exécutez à travers le processus à nouveau , mais cette fois -ci mis en place jane comme maître et bob comme l'esclave. Assurez - vous que vous pouvez manuellement activer bob comme un maître et jane comme esclave et que vous pouvez utiliser le clavier / souris de bob pour contrôler jane. Mettez ensuite leurs rôles, manuellement activer bob comme l'esclave et jane comme le maître , et le test que vous pouvez contrôler bob en utilisant jane comme le maître.

Pour activer la commutation automatique, ouvert Directeur d'entrée, passez à l'onglet Global Préférences et activer commutateur automatique. Pour ce faire , sur tous vos systèmes.
Maintenant, lorsque vous utilisez la souris connectée à un ordinateur particulier, cet ordinateur deviendra automatiquement le maître et peut être utilisé pour contrôler l'autre système (s).
4. Fenêtre d'information
Les systèmes maître et esclave peuvent afficher une fenêtre d'informations, ce qui indique le statut de directeur d'entrée et le système qui a actuellement la mise au point d'entrée. Pour contrôler la fenêtre d'information, passez à l'onglet « Préférences globales ». Il y a un bouton « Show » qui peut être sélectionné et décochée, et un bouton « Reset » pour réinitialiser la fenêtre Informations ses paramètres par défaut.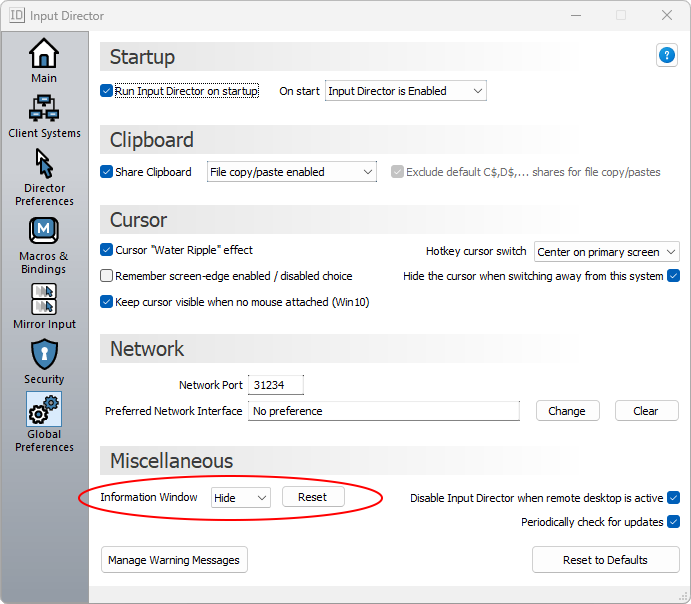
Appuyez sur le « Show » bouton et la fenêtre Informations pop-up dans le coin inférieur droit de l'écran:
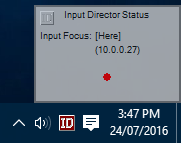
Si la fenêtre pop-up ne pas, assurez-vous que le directeur d'entrée est activé comme un esclave ou un Maître. Par défaut, si directeur d'entrée est désactivé la fenêtre reste cachée.
Lorsque l'entrée passe d'un système à l'autre, l'affichage de la fenêtre d'information de tous les directeurs d'entrée sera mise à jour. Par exemple:
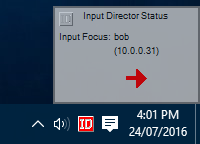
La fenêtre d'informations peut être redimensionnée en positionnant le curseur sur le bord de la fenêtre (le curseur se transforme en une double flèche), en maintenant le bouton de la souris et en faisant glisser la souris. Le contenu sera mis à l'échelle en conséquence.
La fenêtre peut peut repositionnés en plaçant la souris partout dans son centre, puis en maintenant le bouton de la souris. Le curseur se transforme en flèche à quatre têtes et la fenêtre peut être déplacée vers un autre emplacement.
Les préférences de la fenêtre d'information se trouvent dans le menu contextuel. Pour ouvrir ce menu, cliquez-droit sur la fenêtre d'information:
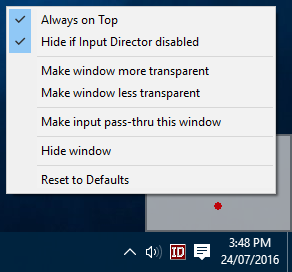
De là, vous pouvez faire la fenêtre plus ou moins transparente, décochez le drapeau « Masquer ADMINISTRATEUR d'entrée désactivé » drapeau pour que la fenêtre est toujours visible, ou décochez la case « Toujours au-dessus » de sorte que d'autres fenêtres peuvent obscurcir.
Si vous sélectionnez « fenêtre Masquer » et vous changez d'avis, vous aurez besoin de revenir à l'onglet Global Préférences dans Director d'entrée et appuyez de nouveau sur le bouton « Afficher » de la fenêtre d'information pour la réactiver.
« Participera pass-thru cette fenêtre » signifie qu'une fois activée, les clics sur la fenêtre d'information passera par à une fenêtre ou le bureau ci - dessous comme si la fenêtre d' information n'est pas là. Cela signifie qu'une fois que vous avez activé cette option , vous ne pouvez pas redimensionner, repositionner, changer la transparence de la fenêtre d' information, que vous ne serez pas en mesure de faire un clic droit dessus pour afficher le menu contextuel. Pour être en mesure de le changer à nouveau , vous devez faire apparaître l'onglet Global Préférences dans Director d'entrée , puis cliquez sur la fenêtre d' information bouton « Reset ».
L'idée derrière le « Make pass-thru entrée cette fenêtre » est qu'une fois que vous avez dimensionné et positionné la fenêtre d'information, cette option peut être sélectionnée et il ne sera pas interférer avec le contrôle des autres fenêtres, icônes sur le bureau, etc, même si elle est superposé au-dessus d'eux:
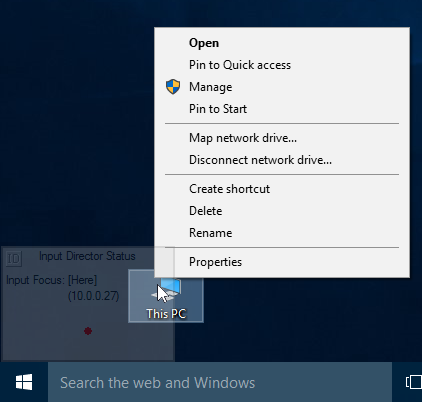
5. Configuration du chiffrement des données de sécurité
Si vous utilisez Director d'entrée sur un réseau qui est sécurisé ou fermé non, vous pouvez choisir d'activer la sécurité des données pour chiffrer les informations envoyées entre maîtres et esclaves. Directeur d'entrée utilise le standard de chiffrement avancé de chiffrement pour chiffrer les données.
L'activation du chiffrement peut provoquer la souris ou le clavier pour se sentir moins sensibles sur le matériel ancien. En effet, toutes les informations envoyées sur l'entrée doit être crypté par le maître, puis décryptées par l'esclave avant qu'il ne soit utilisé. Cela peut aussi avoir un impact le presse-papiers à distance que ces données seront également cryptées et décryptées à la volée.
Le cryptage est configuré sur une base par esclave. Ainsi , vous pouvez choisir de crypter les données seulement à un esclave , mais pas un autre. , Vous pouvez définir un mot de passe différent pour chaque esclave si vous le souhaitez aussi.
Si vous avez plusieurs esclaves et vous voulez avoir la sécurité des données actives pour tous, vous devez exécuter le processus suivant pour chaque esclave .
Si vous avez plusieurs esclaves et vous voulez avoir la sécurité des données actives pour tous, vous devez exécuter le processus suivant pour chaque esclave .
Pour le chiffrement de configuration:
je. Ouvrez l'application d'entrée sur votre esclave et passer à « onglet » Configuration esclave:

Le cadenas ouvert indique que l'esclave n'a pas actif cryptage.
Appuyez sur le bouton « Modifier » pour afficher le « Set de sécurité » boîte de dialogue:
Appuyez sur le bouton « Modifier » pour afficher le « Set de sécurité » boîte de dialogue:
ii. Modifiez le champ de cryptage pour « AES », sélectionnez une longueur de clé et choisissez un mot de passe:
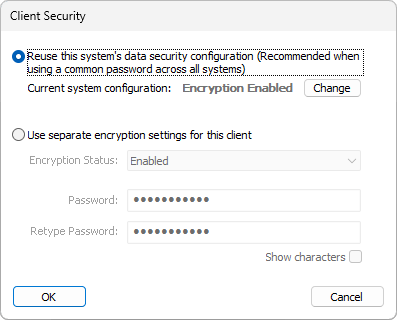
Plus la longueur de clé plus de sécuriser les données. Mais cela peut aussi avoir un impact d'une réactivité des systèmes sur le matériel ancien.
Directeur d'entrée ne fait pas respecter les normes de mot de passe (par exemple une longueur minimale ou un mélange de caractères alphabétiques et numériques). Vous devez vous assurer de choisir un difficile à deviner le mot de passe. Il est recommandé d'utiliser un mot de passe est au moins 8 caractères et contient un ou plusieurs caractères non alphabétiques. Les mots de passe sont sensibles aux majuscules.
Cliquez sur « OK » pour activer le chiffrement sur l'esclave.
iii. Le cryptage est maintenant sur l'esclave comme indiqué par le cadenas et la description:

iv. La configuration esclave sur le maître doit maintenant être mise à jour:
Ouvrez l'application d'entrée sur le maître et passer à l' onglet « Configuration maître »:

Sélectionnez l'esclave qui a maintenant la sécurité des données et appuyez sur « Modifier » pour ouvrir la fenêtre « esclave Configuration »:

Cliquez sur le bouton « Modifier » pour définir les paramètres de sécurité des données correspondantes pour l'esclave
V. Réglez le cryptage, longueur de clé et mot de passe pour correspondre à la même que celle de l'esclave:
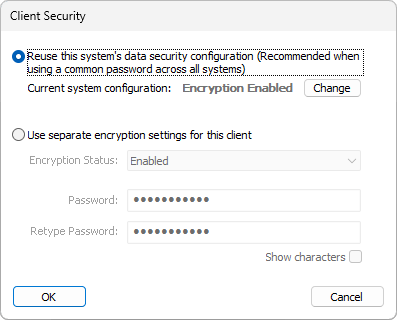
Cliquez sur OK pour enregistrer vos modifications
Directeur d'entrée va maintenant tenter de communiquer avec l'esclave. Si le mot de passe ou keylength ne correspond pas à l'esclave alors un message expliquant la partie pop-up ne correspond pas. Cette vérification est également lorsque vous cliquez sur le bouton « Esclaves Scan » en bas de l'onglet Configuration maître
S'il y a un décalage entre le cryptage de sécurité des données situé sur un esclave et sa configuration sur le maître, le maître automatiquement « sauter » cet esclave.
Si votre esclave n'a pas de clavier / souris attaché, toujours changer la sécurité des données sur l'esclave en premier. Ensuite, mettre à jour les paramètres de sécurité de cet esclave sur le maître.6. Les macros de clavier

Directeur d'entrée a la capacité d'enregistrer et de macros de clavier de lecture. Une macro du clavier est une séquence stockée de touches qui peuvent être lues à chaque fois déclenché. Dans le cas du directeur d'entrée, une macro a un raccourci clavier qui lui est attribué et il est utilisé pour déclencher la lecture. Les macros peuvent être lues sur le système qui est actuellement mise au point d'entrée, pour les esclaves ou le système maître, à un esclave spécifique, ou à tous les systèmes.
Les macros sont gérées par l'application Director d'entrée sur le système maître. Son d'ici que l'enregistrement de macros, la lecture et leur configuration sont traités.
Le système macro directeur d'entrée n'a pas été conçu pour être une solution macro basée sur Windows à part entière (il existe de nombreuses alternatives disponibles, qui peuvent être trouvés via votre moteur de recherche préféré). Au contraire, il fournit un mécanisme pour enregistrer les frappes de touches (NB: les mouvements de souris / clics sur les boutons ne sont pas enregistrées) et les lire à un maître ou sur le réseau à un système esclave. Si vous avez 3ème partie logiciel d'automatisation macro installé, il peut être possible d'enregistrer une macro directeur d'entrée pour la lecture d'une séquence de touches / séquence qui est un déclencheur pour activer l'une des macros du logiciel d'automatisation.
Les macros ont de nombreuses utilisations. Par exemple, vous pouvez enregistrer une macro au démarrage d'une application (par l'enregistrement d'une séquence clé qui ouvre la boîte de dialogue Exécuter de Windows en appuyant sur la combinaison de touches Win-R, puis en tapant le nom d'une application à exécuter) ou contrôler le volume audio (cela peut être pratique si vos haut-parleurs sont attachés à l'un de vos systèmes esclaves que vous pouvez profiter de l'enregistrement des macros qui sont ensuite liés à cet esclave spécifique), etc. en fait, la plupart des choses qui peuvent être entrées au clavier peuvent être enregistré comme macro.
Pour en savoir plus sur l' utilisation des macros Director d'entrée ont un regard sur le Q & A sur les macros dans la FAQ.
7. Raccourcis clavier
 Directeur d'entrée vous permet de lier de façon permanente une clé à un autre système. Cela peut être utile si, par exemple, vous avez haut-parleurs connectés à un esclave. En utilisant les raccourcis clavier, vous pouvez lier augmenter le volume et vers le bas des touches multimédias sur le clavier du maître à cet esclave.
Directeur d'entrée vous permet de lier de façon permanente une clé à un autre système. Cela peut être utile si, par exemple, vous avez haut-parleurs connectés à un esclave. En utilisant les raccourcis clavier, vous pouvez lier augmenter le volume et vers le bas des touches multimédias sur le clavier du maître à cet esclave.clés Bound toujours fonctionner sur le système, ils sont liés à, quel que soit le système est contrôlé à l'époque.
Une clé lié ne peut pas être utilisé dans le cadre d'un raccourci clavier de directeur d'entrée. Si vous faites lier une clé qui est également utilisé dans le cadre d'une combinaison de touches, le raccourci clavier ne fonctionnera plus.




Aucun commentaire:
Enregistrer un commentaire