Imprimer en Wifi depuis un mobile ou une tablette Android
L’impression depuis les appareils Android n’est pas toujours facile. La grande majorité des applications ne proposent pas de fonction d’impression. Vous trouverez dans ce tutoriel tous les conseils pour imprimer facilement vos documents, vos images et vos photos depuis n’importe quel smartphone Android.
Le marché des imprimantes en berne
Depuis l’avènement des smartphones et des tablettes Android, les particuliers impriment beaucoup moins. La faute incombe aux services de cloud. Ces derniers permettent de stocker des fichiers, des images ou des vidéos et d’y accéder rapidement et à tout moment.
Pour inverser cette tendance, les fabricants d’imprimantes à jet d’encre ont fait d’énormes progrès aussi bien au niveau de la qualité d’impression que de la configuration. Les fonctionnalités sans fil, Wi-Fi ou Bluetooth, offrent la possibilité de gérer très facilement les impressions directement depuis son mobile.
La plupart des constructeurs proposent d’ailleurs des applications gratuites pour vous aider à imprimer mais aussi numériser ou partager tous vos documents. Bien évidemment leur utilisation dépend de la marque de votre imprimante.
Imprimer depuis l’application Canon Print
Le géant japonais propose sa propre application d’impression Android pour ses modèles d’imprimantes Pixma, Maxify ou Selphy. Grâce à elle vous pourrez imprimer vos photos, vos documents, vos pages web mais aussi numériser ou photocopier vos documents papiers
.L’application Canon Print permet également d’accéder à vos services de cloud et de connaître l’état de votre imprimante (niveau d’encre, impressions en attente) directement depuis son smartphone.
Connecter une imprimante avec l’application Canon Print
Si votre imprimante et votre appareil Android intègre un module NFC, vous pourrez utiliser cette technologie de communication facile pour connecter vos deux appareils en toute simplicité.
- Ouvrez les paramètres de votre smartphone ou de votre tablette
- Dans la rubrique Sans fil et réseaux, cliquez sur le bouton Plus
- Déplacez l’interrupteur pour activer le NFC
Il vous suffira ensuite de lancer l’application que vous utilisez habituellement pour ouvrir vos documents (textes, images etc..). Sélectionnez dans la liste le fichier que vous souhaitez imprimer puis placez votre téléphone sur l’imprimante pour lancer automatiquement l’impression.
Ajouter une imprimante Wi-Fi
Si votre téléphone n’est pas compatible NFC, rassurez-vous rien n’est perdu. Voici la procédure pour ajouter une imprimante à l’application Canon Print. Avant de commencer, assurez-vous que votre smartphone et votre imprimante soient connectés sur le même réseau Wi-Fi.
- Ouvrez le Play Store
- Téléchargez et installez l’application Canon Print
- Une fois installée, lancez la
- Cliquez sur le bouton Ajouter une imprimante situé en haut à gauche
- Sélectionnez l’option enregistrer une imprimante
- L’application va alors rechercher toutes les imprimantes connectées à votre réseau Wi-Fi
- Choisissez dans la liste votre imprimante
- Donnez lui un nom
- Lancez ensuite l’application gérant le contenu que vous souhaitez imprimer. Dans cet exemple nous allons lancer la galerie Photos
- Ouvrez une photo
- Cliquez sur le bouton Partager puis sélectionnez dans le menu Canon Print
- Choisissez le type de papier et le nombre de copies
- Lancez l’impression en cliquant sur le bouton Impression
Imprimer depuis l’application HP ePrint
Imprimer en Wifi depuis un mobile ou une tablette Android
0
L’impression depuis les appareils Android n’est pas toujours facile. La grande majorité des applications ne proposent pas de fonction d’impression. Vous trouverez dans ce tutoriel tous les conseils pour imprimer facilement vos documents, vos images et vos photos depuis n’importe quel smartphone Android.
Le marché des imprimantes en berne
Depuis l’avènement des smartphones et des tablettes Android, les particuliers impriment beaucoup moins. La faute incombe aux services de cloud. Ces derniers permettent de stocker des fichiers, des images ou des vidéos et d’y accéder rapidement et à tout moment.
Pour inverser cette tendance, les fabricants d’imprimantes à jet d’encre ont fait d’énormes progrès aussi bien au niveau de la qualité d’impression que de la configuration. Les fonctionnalités sans fil, Wi-Fi ou Bluetooth, offrent la possibilité de gérer très facilement les impressions directement depuis son mobile.
La plupart des constructeurs proposent d’ailleurs des applications gratuites pour vous aider à imprimer mais aussi numériser ou partager tous vos documents. Bien évidemment leur utilisation dépend de la marque de votre imprimante.
Imprimer depuis l’application Canon Print
Le géant japonais propose sa propre application d’impression Android pour ses modèles d’imprimantes Pixma, Maxify ou Selphy. Grâce à elle vous pourrez imprimer vos photos, vos documents, vos pages web mais aussi numériser ou photocopier vos documents papiers.
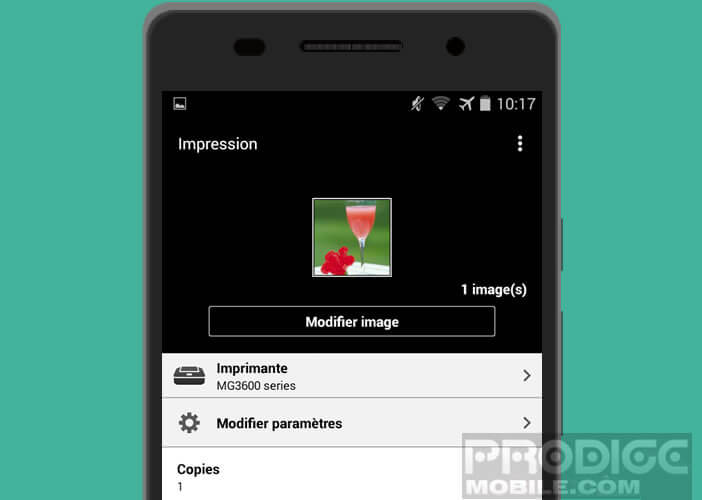 L’application Canon Print permet également d’accéder à vos services de cloud et de connaître l’état de votre imprimante (niveau d’encre, impressions en attente) directement depuis son smartphone.
L’application Canon Print permet également d’accéder à vos services de cloud et de connaître l’état de votre imprimante (niveau d’encre, impressions en attente) directement depuis son smartphone.Connecter une imprimante avec l’application Canon Print
Si votre imprimante et votre appareil Android intègre un module NFC, vous pourrez utiliser cette technologie de communication facile pour connecter vos deux appareils en toute simplicité.
- Ouvrez les paramètres de votre smartphone ou de votre tablette
- Dans la rubrique Sans fil et réseaux, cliquez sur le bouton Plus
- Déplacez l’interrupteur pour activer le NFC
Il vous suffira ensuite de lancer l’application que vous utilisez habituellement pour ouvrir vos documents (textes, images etc..). Sélectionnez dans la liste le fichier que vous souhaitez imprimer puis placez votre téléphone sur l’imprimante pour lancer automatiquement l’impression.
Ajouter une imprimante Wi-Fi
Si votre téléphone n’est pas compatible NFC, rassurez-vous rien n’est perdu. Voici la procédure pour ajouter une imprimante à l’application Canon Print. Avant de commencer, assurez-vous que votre smartphone et votre imprimante soient connectés sur le même réseau Wi-Fi.
- Ouvrez le Play Store
- Téléchargez et installez l’application Canon Print
- Une fois installée, lancez la
- Cliquez sur le bouton Ajouter une imprimante situé en haut à gauche
- Sélectionnez l’option enregistrer une imprimante
- L’application va alors rechercher toutes les imprimantes connectées à votre réseau Wi-Fi
- Choisissez dans la liste votre imprimante
- Donnez lui un nom
- Lancez ensuite l’application gérant le contenu que vous souhaitez imprimer. Dans cet exemple nous allons lancer la galerie Photos
- Ouvrez une photo
- Cliquez sur le bouton Partager puis sélectionnez dans le menu Canon Print
- Choisissez le type de papier et le nombre de copies
- Lancez l’impression en cliquant sur le bouton Impression
Imprimer depuis l’application HP ePrint
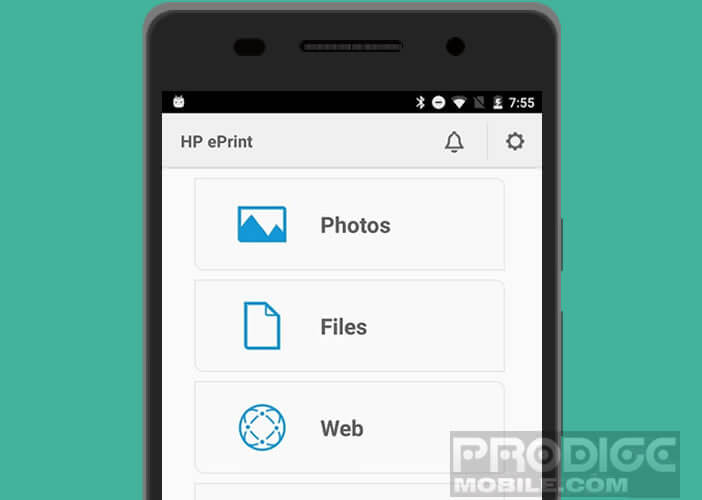 Bien entendu Canon n’est le seul à proposer ce type d’application. HP avec son système ePrint offre des prestations similaires. Vous pourrez par exemple imprimer vos e-mails, des pages web, les PDF, toutes sortes de documents et même des contenus provenant du cloud directement depuis votre device Android.
Bien entendu Canon n’est le seul à proposer ce type d’application. HP avec son système ePrint offre des prestations similaires. Vous pourrez par exemple imprimer vos e-mails, des pages web, les PDF, toutes sortes de documents et même des contenus provenant du cloud directement depuis votre device Android.

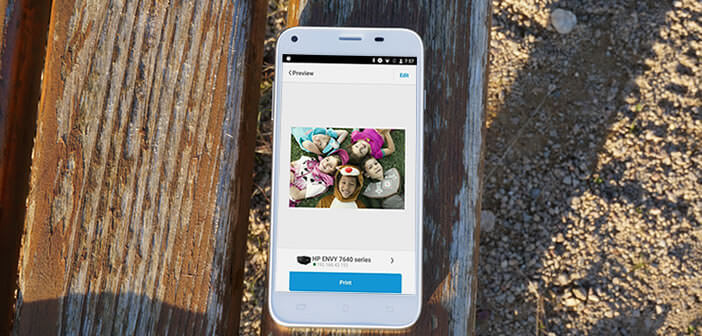







Aucun commentaire:
Enregistrer un commentaire