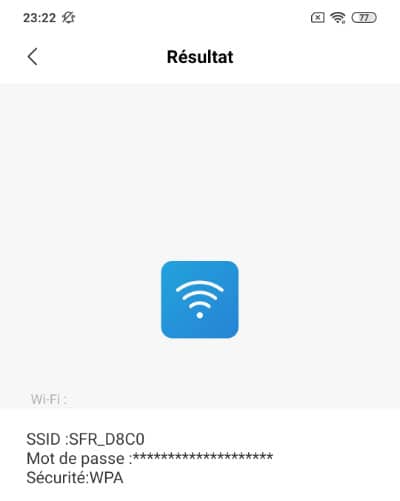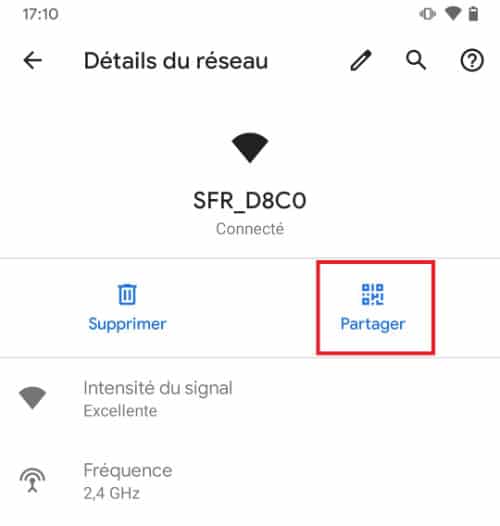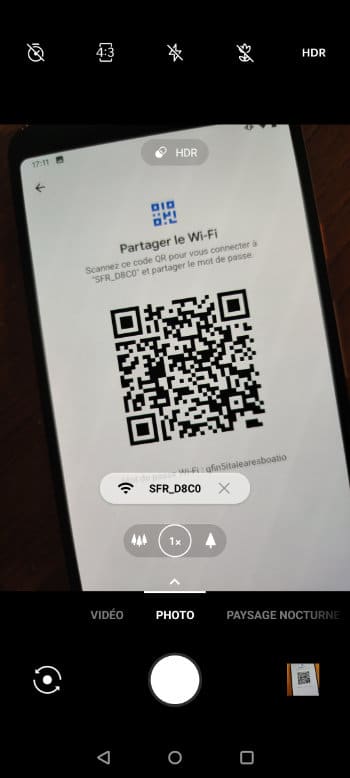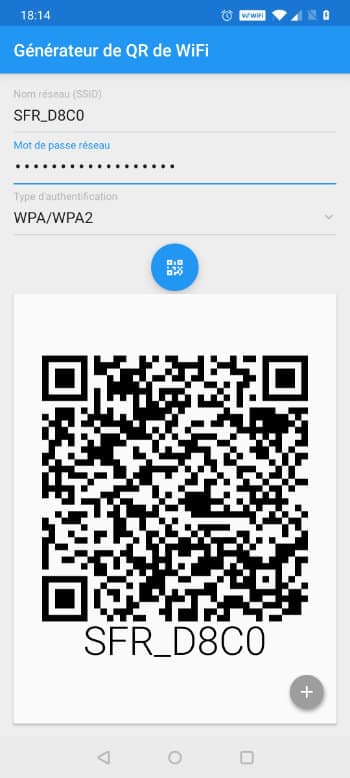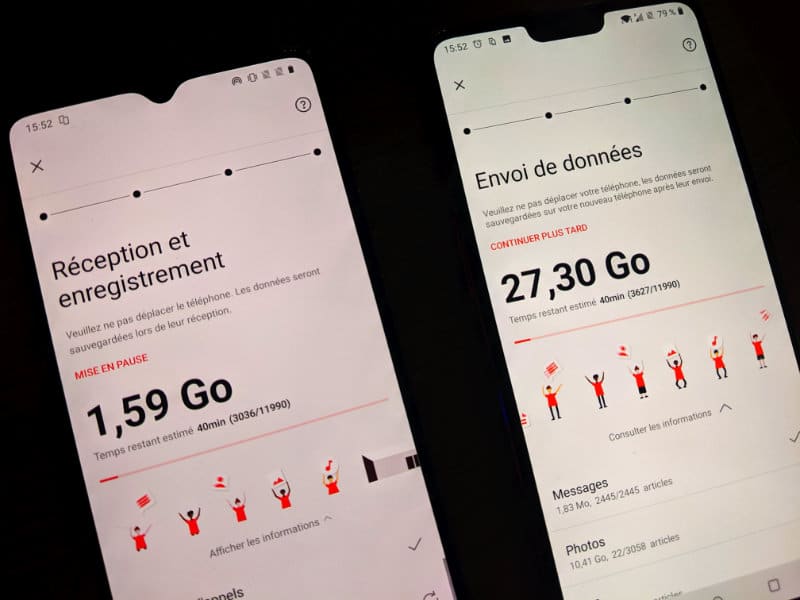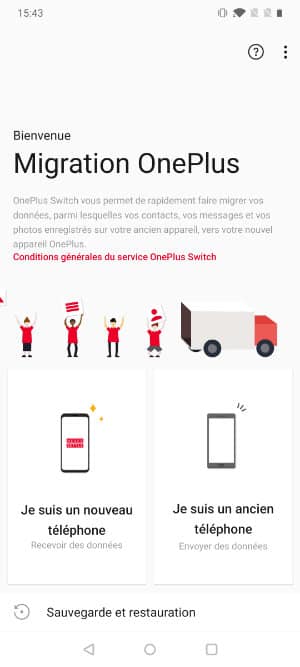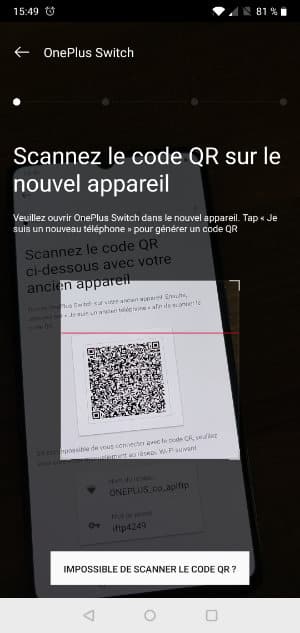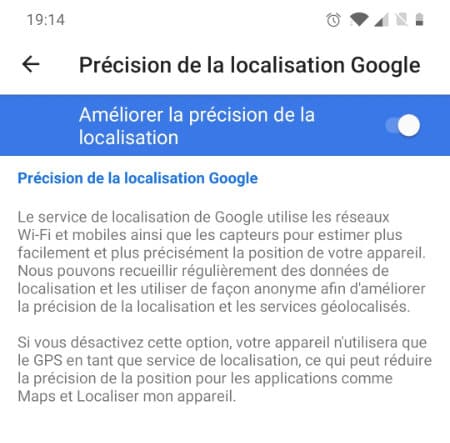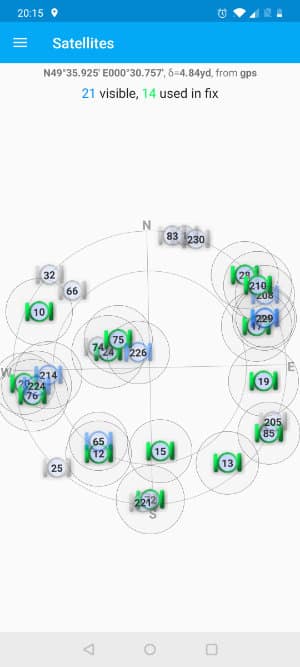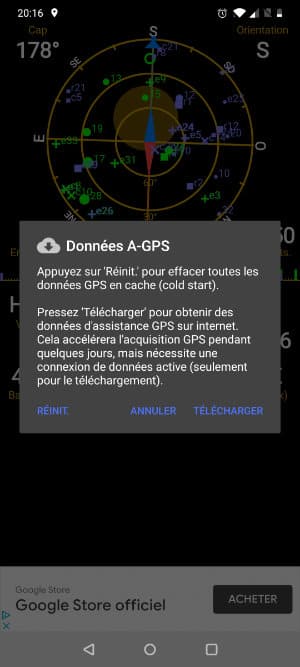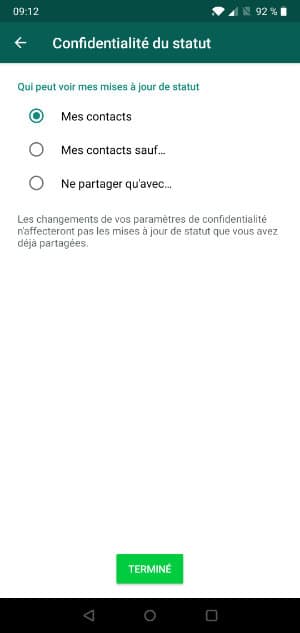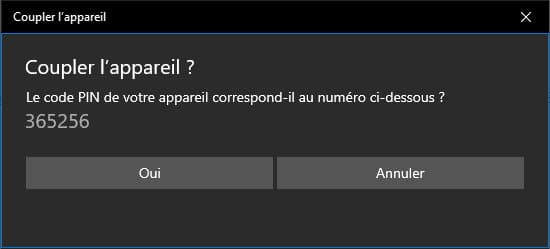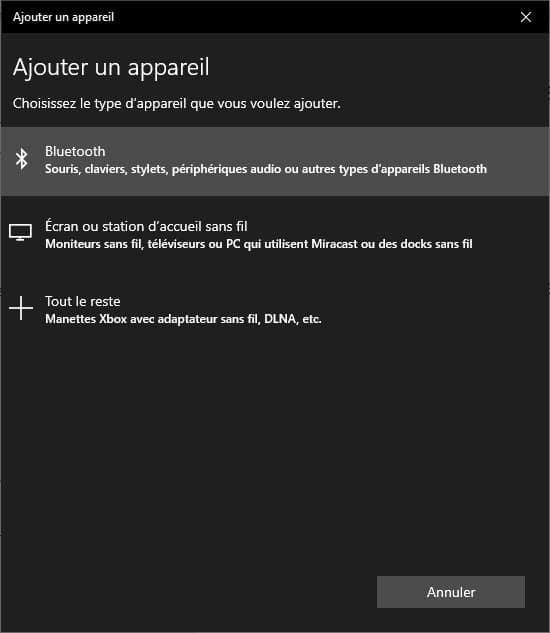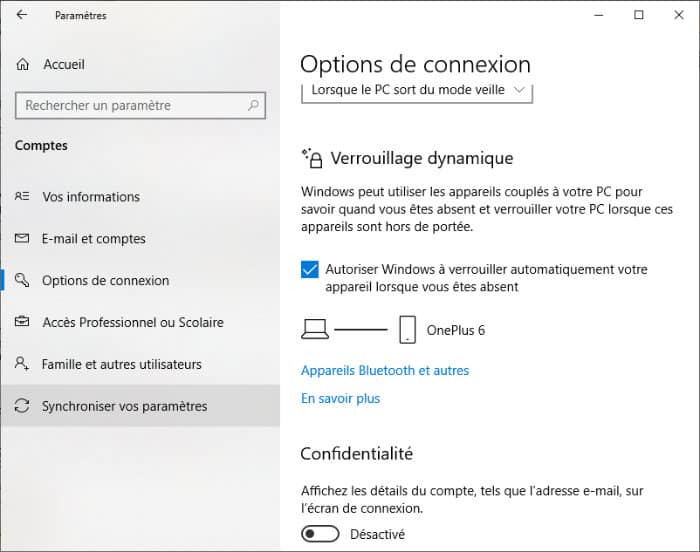Vous arrivez chez des amis lors d’une soirée et vous aimeriez bien avoir le code WiFi ? Problème, votre pote est occupé et même si les gens autour ont leurs appareils connectés au réseau, impossible de récupérer le code depuis un téléphone. Impossible ? Depuis Android 10, vous pouvez partager un point d’accès avec un simple QR code…
Se passer un identifiant réseau c’est devenu aussi simple que de s’échanger une carte de visite, au moins depuis Android 10. Avec le dernier OS de Google, un QR code est associé à un réseau WiFi enregistré. Vous pouvez donc le passer à un ami ou un collègue qui n’aurait pas accès au réseau. S’il faut obligatoirement Android 10 pour afficher ce QR code, vous n’êtes pas obligé d’avoir un appareil sous la dernière version d’Android pour en profiter : il suffit d’utiliser votre appareil photo ou d’une appli permettant de lire les QR code pour ce faire. Suivez le guide…
Tutoriel : Partager un accès WiFi via QR code !
#1 – Sur l’appareil «Android 10»
Sur un appareil sous Android 10, déroulez la barre de notification en haut et faites un appui long sur l’icône relative au WiFi. En face du réseau que vous voulez partager, appuyez sur l’engrenage puis sur Partager.
#2 – Le code !
Un joli QR code va alors s’afficher avec le SSID du réseau (son nom) et même le code en bas ! Notez qu’avant cela, il faudra entrer votre schéma ou votre code téléphone.
#3 -Scannez…
Depuis votre appareil (pas nécessairement un smartphone sous Android 10), il suffit de scanner le code QR avec votre appareil photo s’il dispose d’une détection automatique. Si votre appareil est trop vieux, il faudra le scanner avec une appli qui lit les QR code.
#4 -C’est tout !
Ni une, ni deux, le réseau est enregistré avec les autres dans votre téléphone. Vous n’avez pas à déranger votre ami ou à regarder sous sa box comme un voleur. Notez que si vous souhaitez partager le code WiFi de votre domicile avec vos amis, mais que vous n’avez pas Android 10, l’appli Générateur de QR Code de WiFi permet d’y remédier…