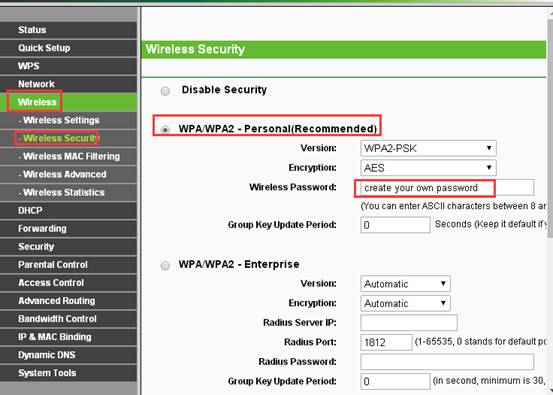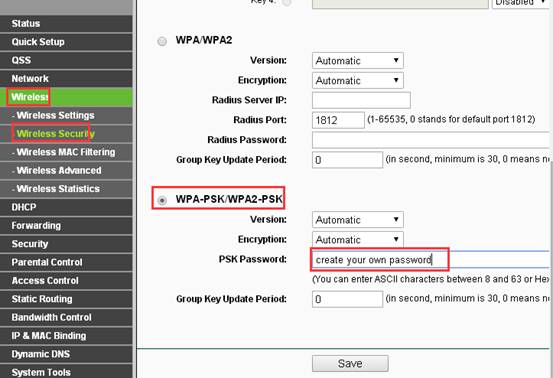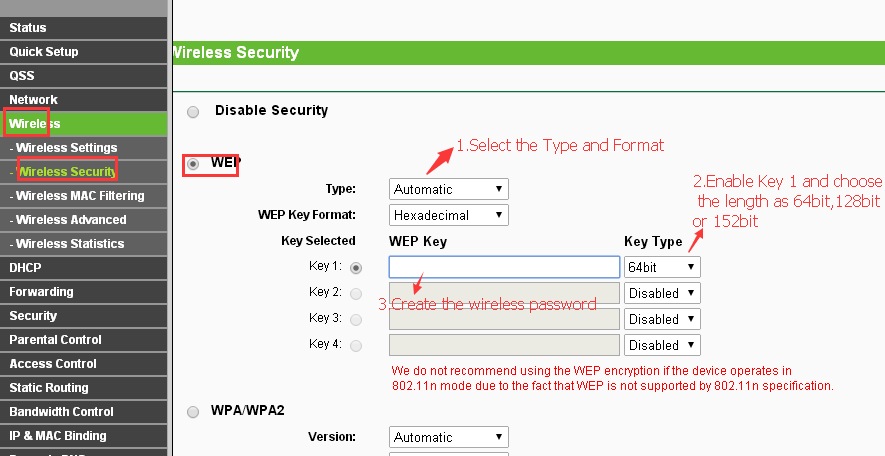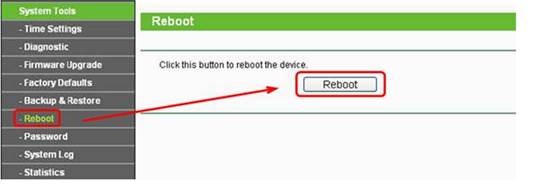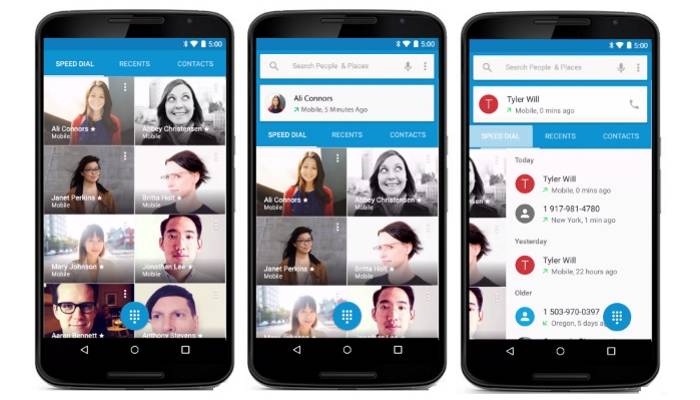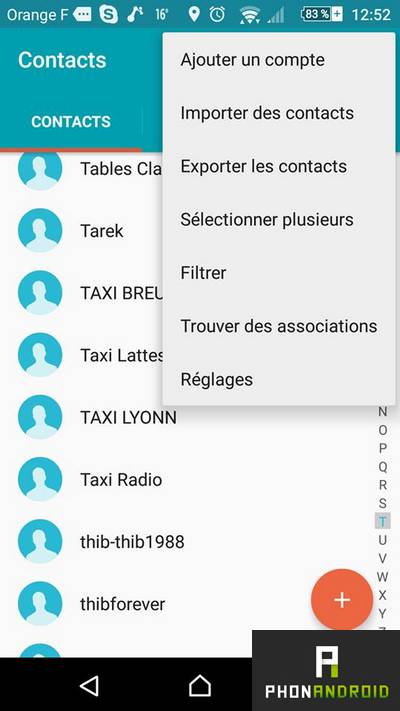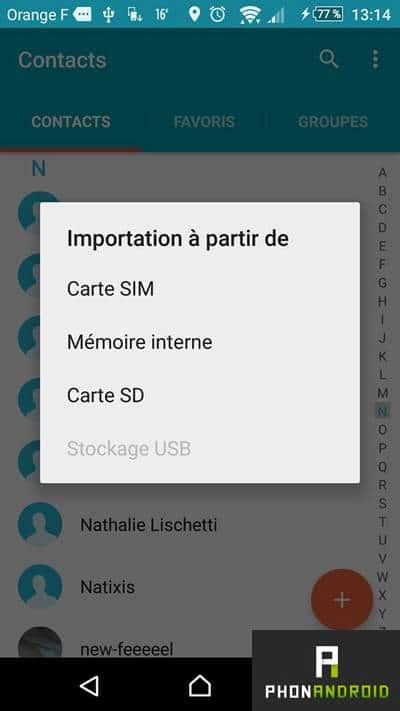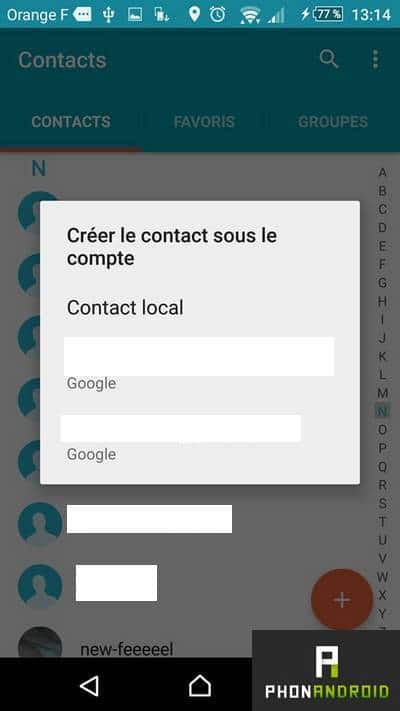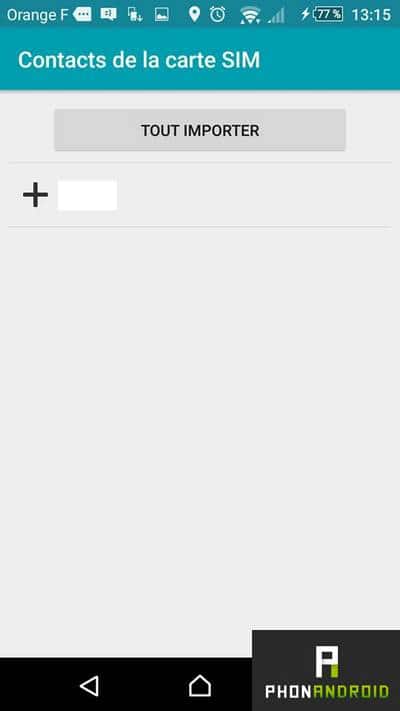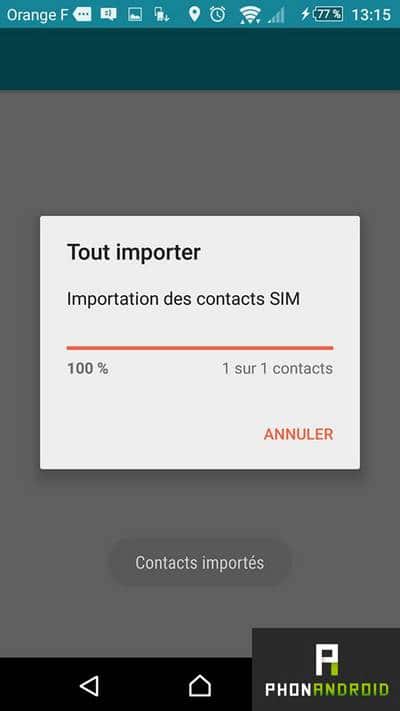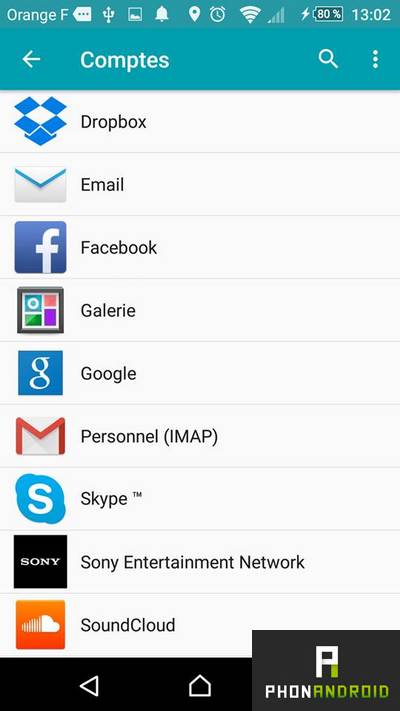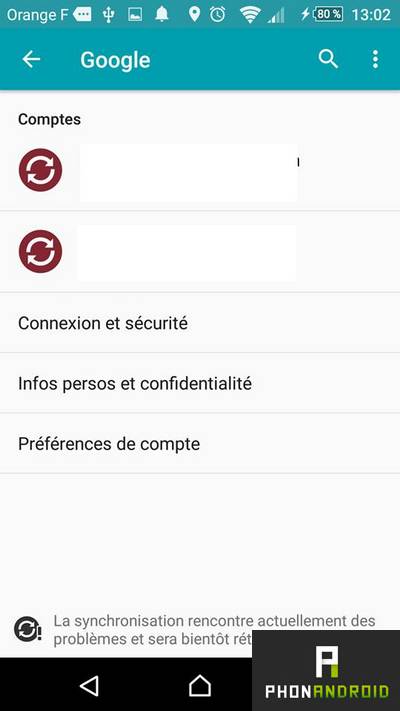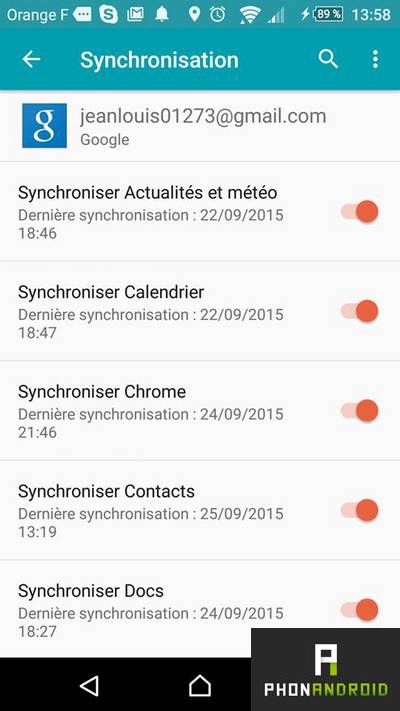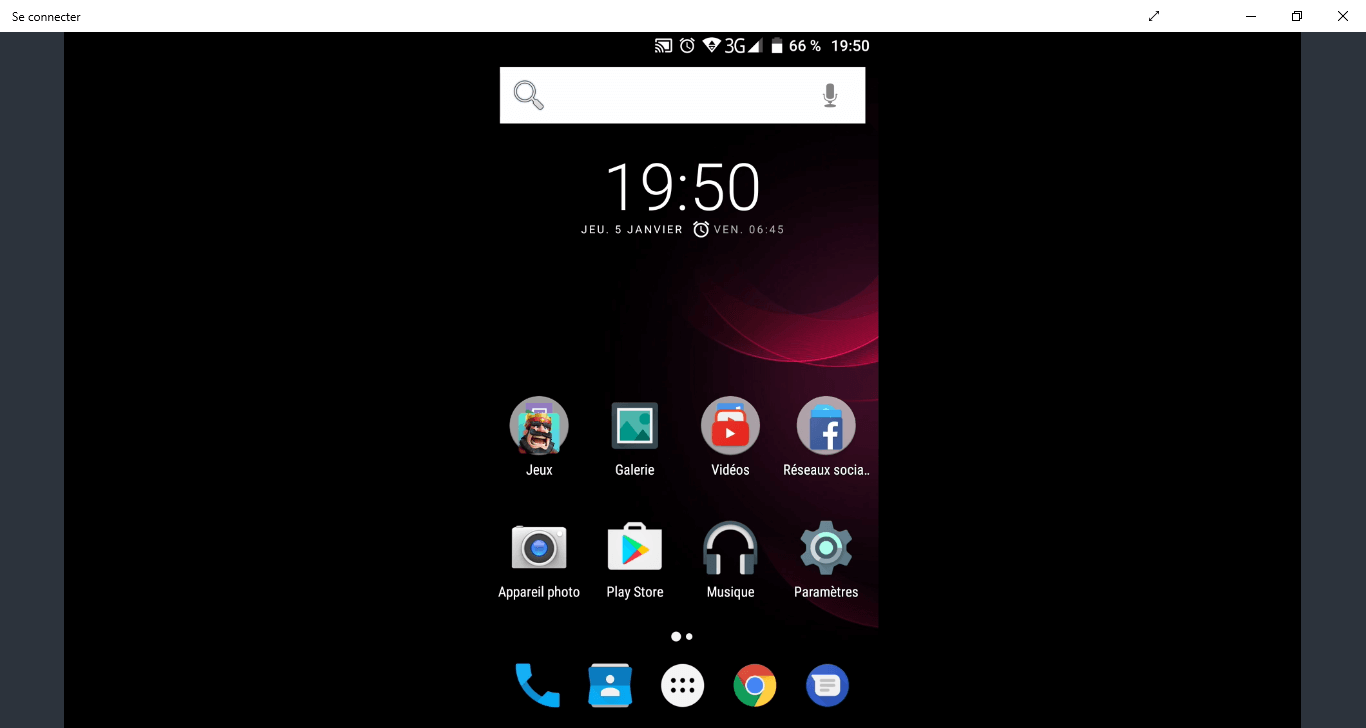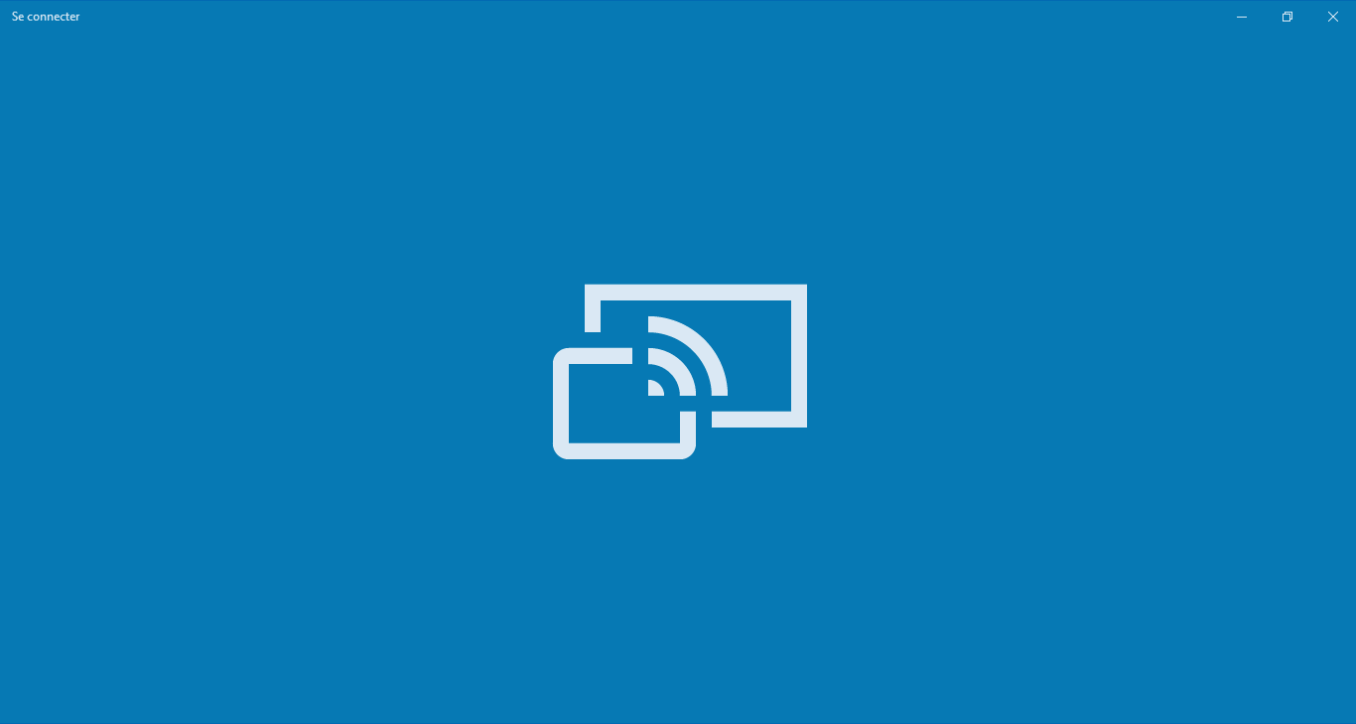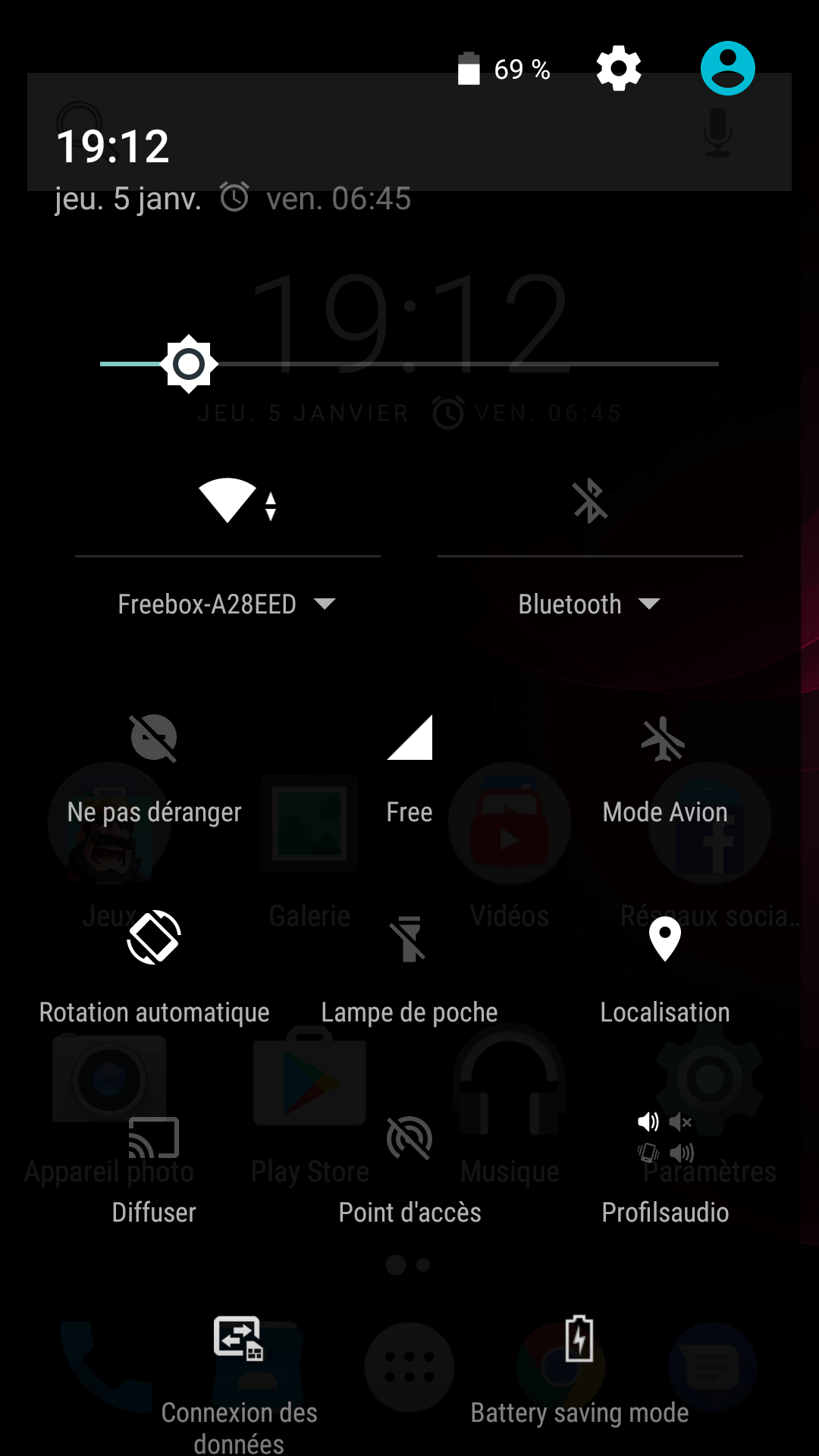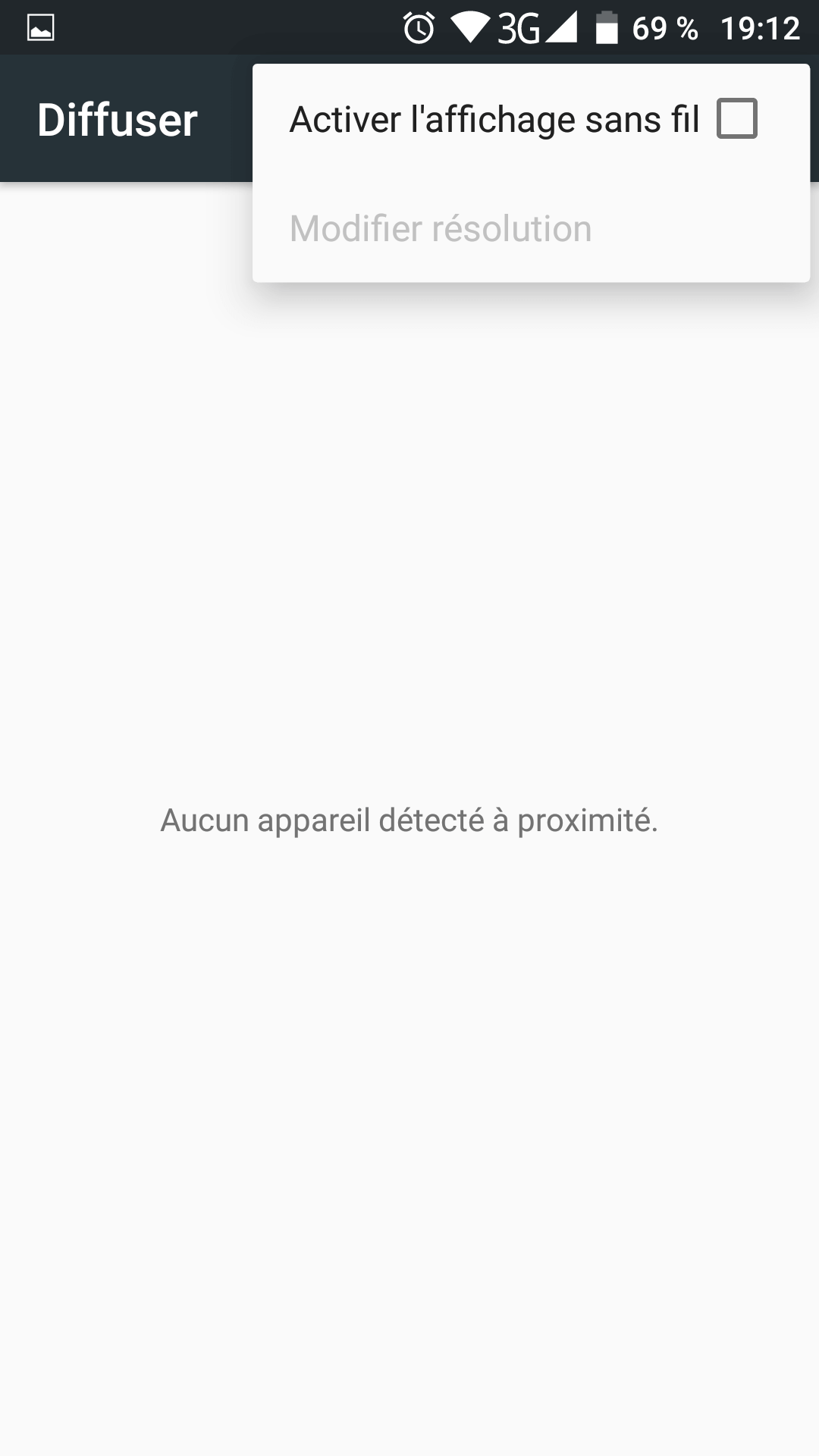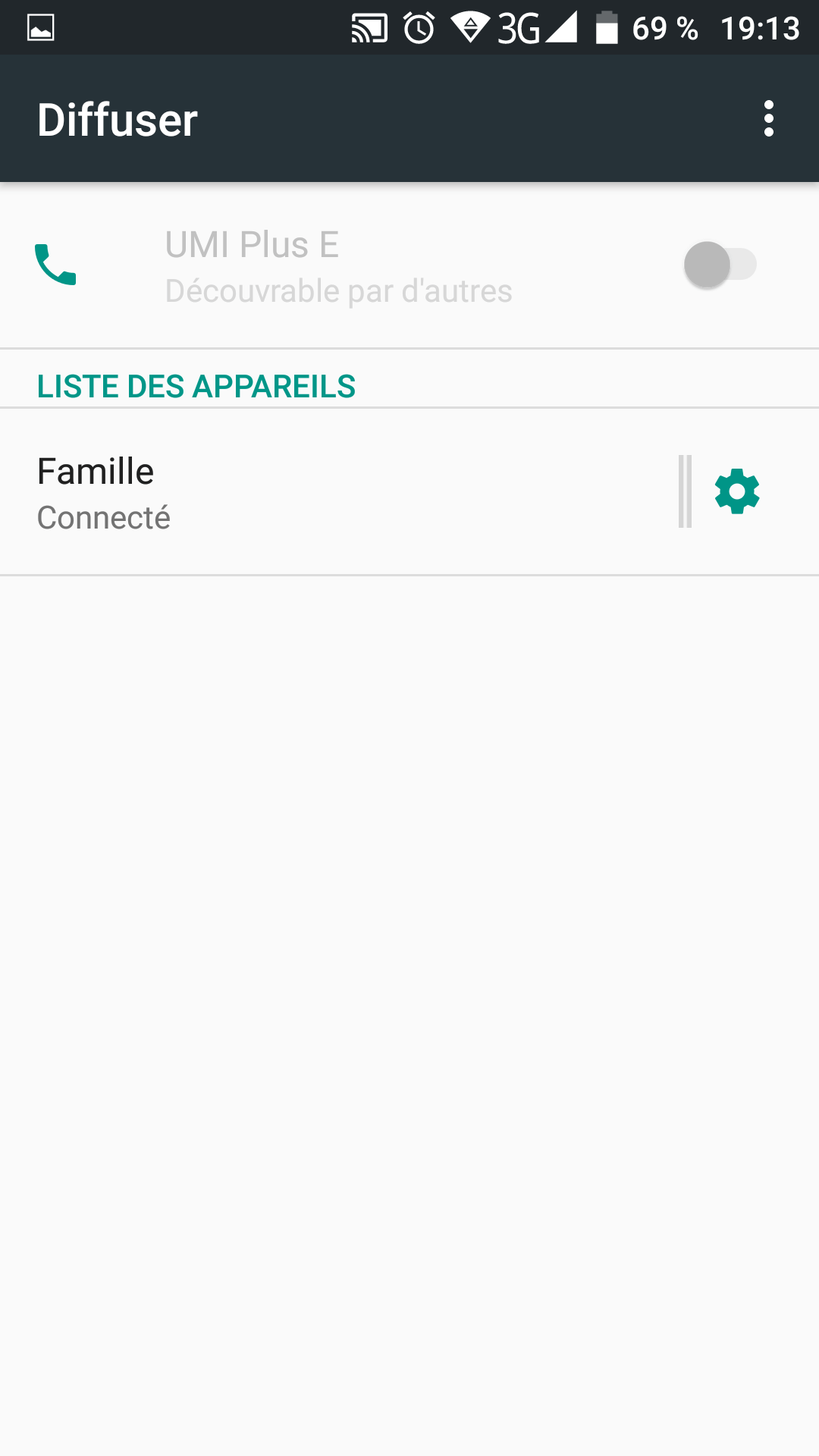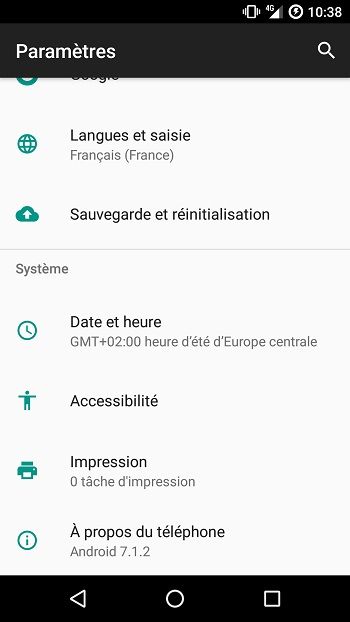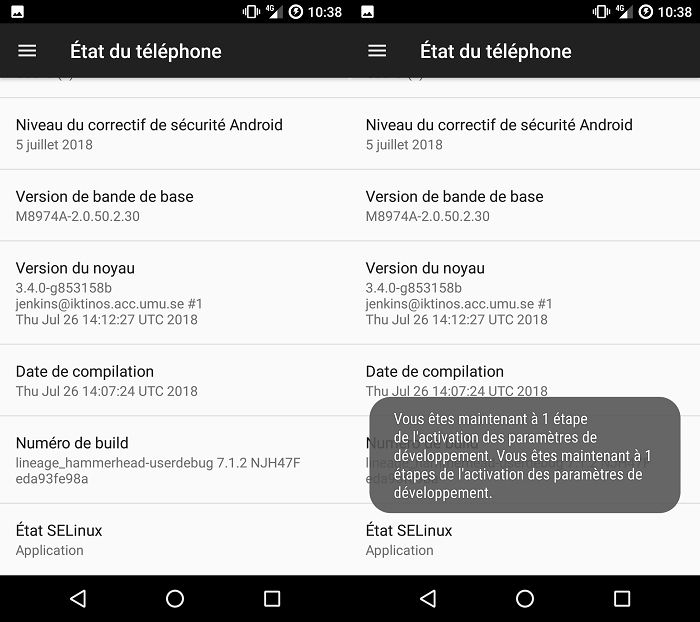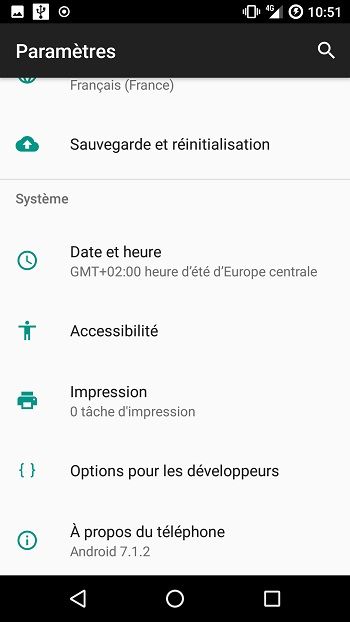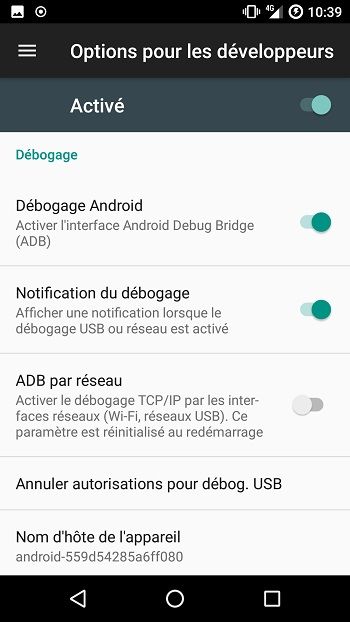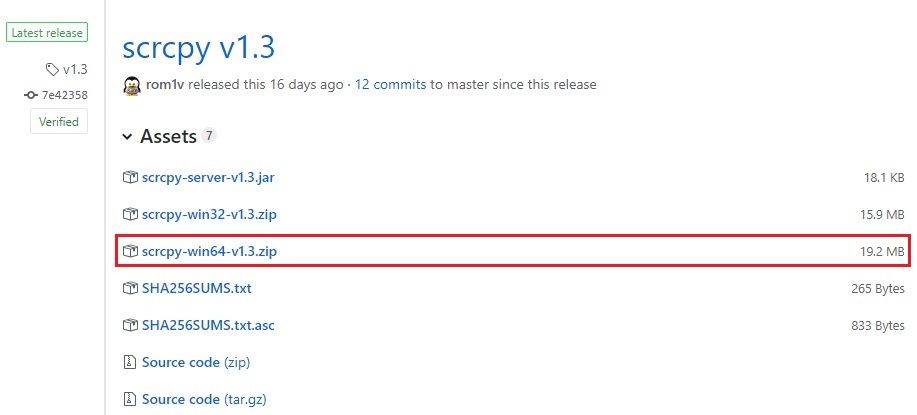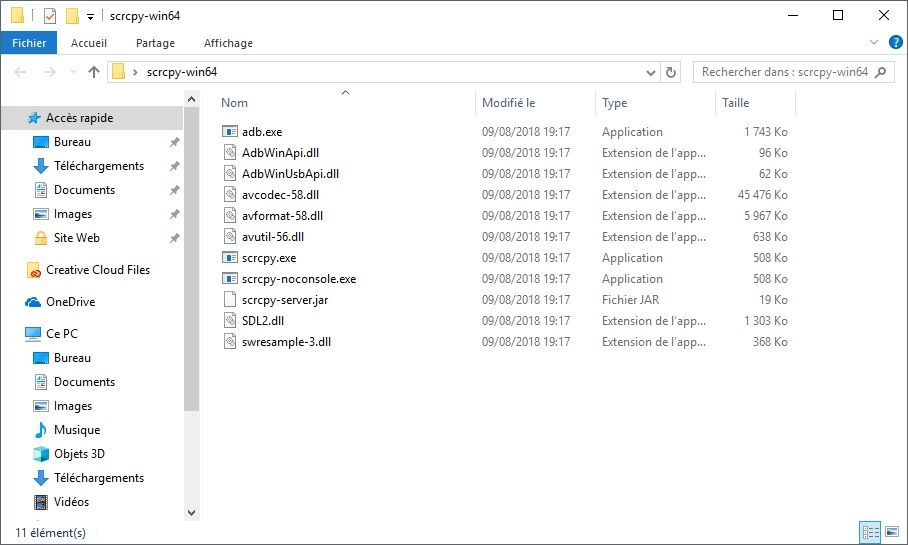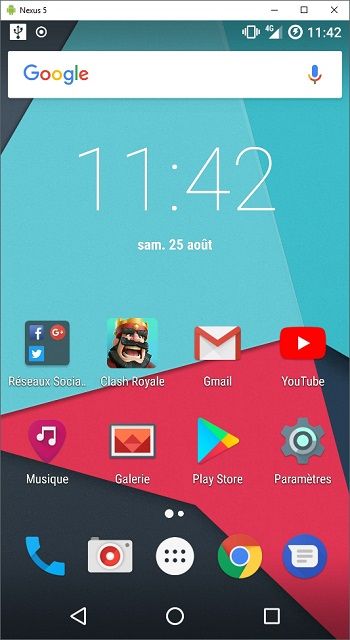Essayer de configurer le routeur?
Il semble que vous ne soyez pas connecté à votre réseau TP-Link.
Pour accéder à tplinkwifi.net, votre appareil doit être connecté au réseau du routeur TP-Link. Veuillez vérifier votre connexion réseau et réessayer.
Si ce problème persiste, essayez les solutions suivantes:
Solution 1:
Certains navigateurs Web ont peut-être caché cette page par accident. Vous pouvez vider le cache et l'historique de votre navigateur, puis réessayer.
En outre, vous pouvez également essayer un autre navigateur pour accéder à http://tplinkwifi.net.
Solution deux:
Il semble que vous ne soyez pas connecté à votre réseau TP-Link.
Pour accéder à tplinkwifi.net, votre appareil doit être connecté au réseau du routeur TP-Link. Veuillez vérifier votre connexion réseau et réessayer.
Si ce problème persiste, essayez les solutions suivantes:
Solution 1:
Certains navigateurs Web ont peut-être caché cette page par accident. Vous pouvez vider le cache et l'historique de votre navigateur, puis réessayer.
En outre, vous pouvez également essayer un autre navigateur pour accéder à http://tplinkwifi.net.
Solution deux:
Solution 1:
Certains navigateurs Web ont peut-être caché cette page par accident. Vous pouvez vider le cache et l'historique de votre navigateur, puis réessayer.
En outre, vous pouvez également essayer un autre navigateur pour accéder à http://tplinkwifi.net.
Solution deux:
Vous pouvez obtenir le mauvais serveur DNS. Vous pouvez utiliser l'adresse IP du routeur http://192.168.0.1 ou http://192.168.1.1 pour vous connecter au lieu de tplinkwifi.net.
Il est recommandé de connecter votre appareil directement au routeur TP-Link à l'aide du câble Ethernet câblé.
Troisième solution:
Gérer avec TP-Link Tether
Première étape: Scannez le code QR et téléchargez l'application TP-Link Tether sur Google Play et Apple Store.
Deuxième étape: activez le câble TP-Link et recherchez le routeur dans la liste des périphériques.
Troisième étape: Cliquez sur le routeur, vous pouvez maintenant le gérer facilement.
Première


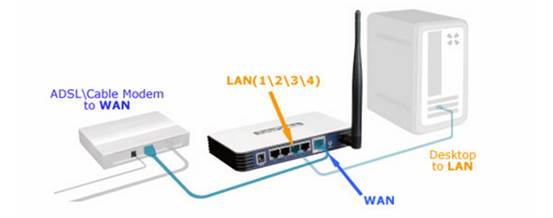
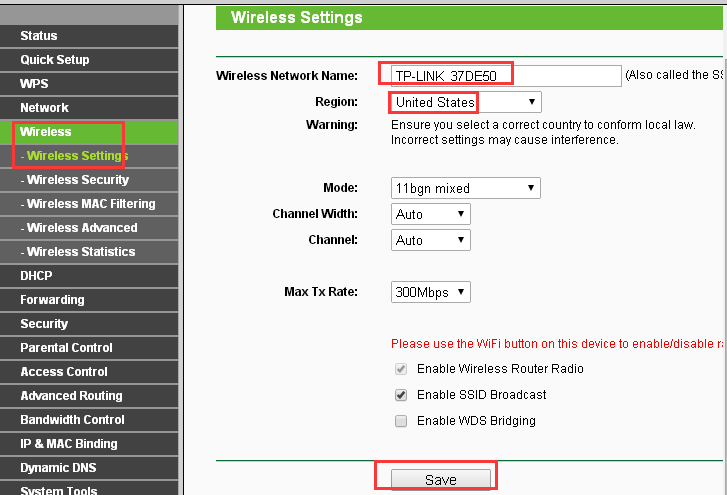
 '
'