TUTO RESTAURER IPHONE / IPAD VERROUILLÉ PAR MOT DE PASSE OUBLIÉ SANS PASSER PAR ITUNES

Si vous êtes possesseurs d’iPhone ou d’iPad vous avez peut-être déjà rencontré un problème vous forçant à restaurer votre appareil. Il arrive parfois que des erreurs empêche la restauration depuis iTunes. Ou bien un autre cas de figure, vous devez restaurer un appareil protégé par un mot de passe que vous ne connaissez pas, sur un ordinateur qui ne vous appartient pas ( ordinateur d’un ami ) sur laquelle votre iPhone ou iPad n’a jamais été synchroniser. Et là vous allez-vous rendre compte qu’il n’est pas possible de restaurer votre appareil. Bref si vous êtes dans une situation où la restauration avec iTunes est compliquée voire impossible, je vais vous montrer dans ce TUTO comment le faire grâce au logiciel 3uTools. Le logiciel est totalement gratuit et ne nécessite pas l’achat d’une licence pour pouvoir l’utiliser.
Présentation de 3uTools
3uTools est un véritable outil à tout faire pour votre appareil iOS. Dans ce TUTO je vais seulement vous montrer comment faire une restauration, mais il est capable de faire bien plus. il vous permettra de faire des sauvegardes, de les restaurer, de convertir des vidéos, de télécharger des applications, des sonneries, des fonds d’écran, vous aurez même la possibilité de jailbreak votre appareil ( si c’est possible ). Un onglet de boîte à outils est même disponible et vous permettra de faire plein de choses intéressantes, mais je ne vais pas tout décrire ici, je consacrerai peut-être d’autres TUTO sur ce logiciel pour vous expliquer tout ça.
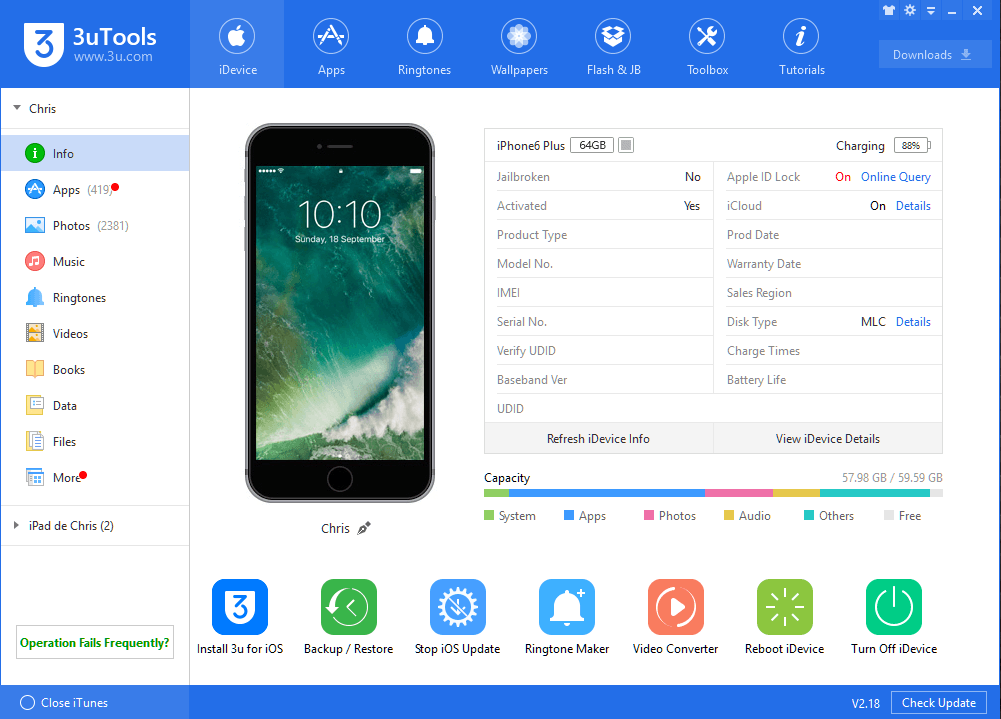
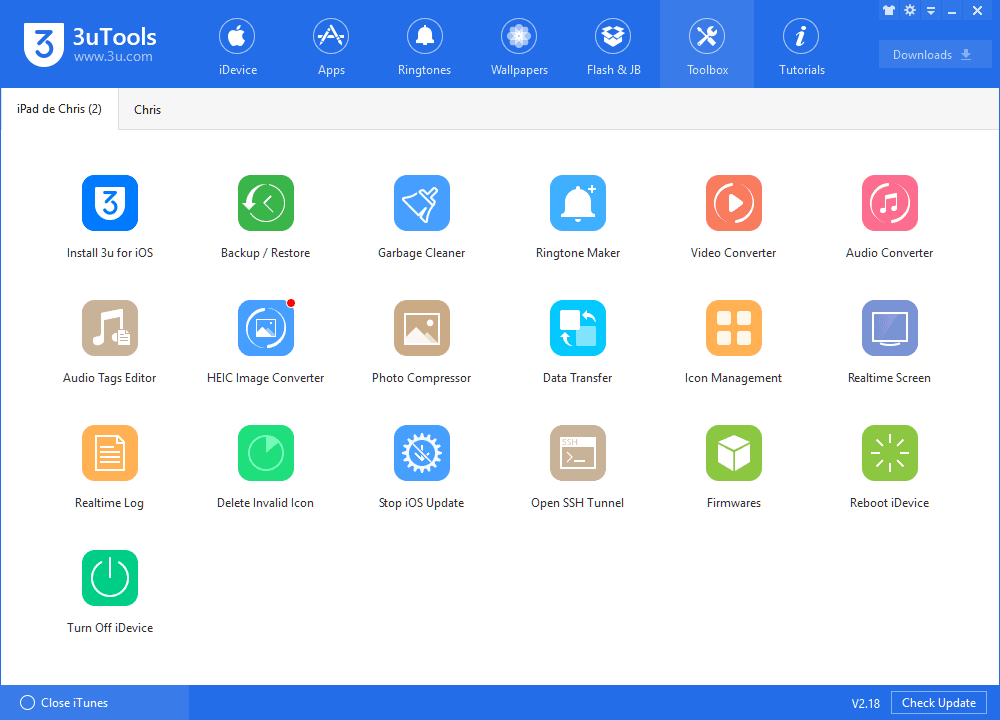
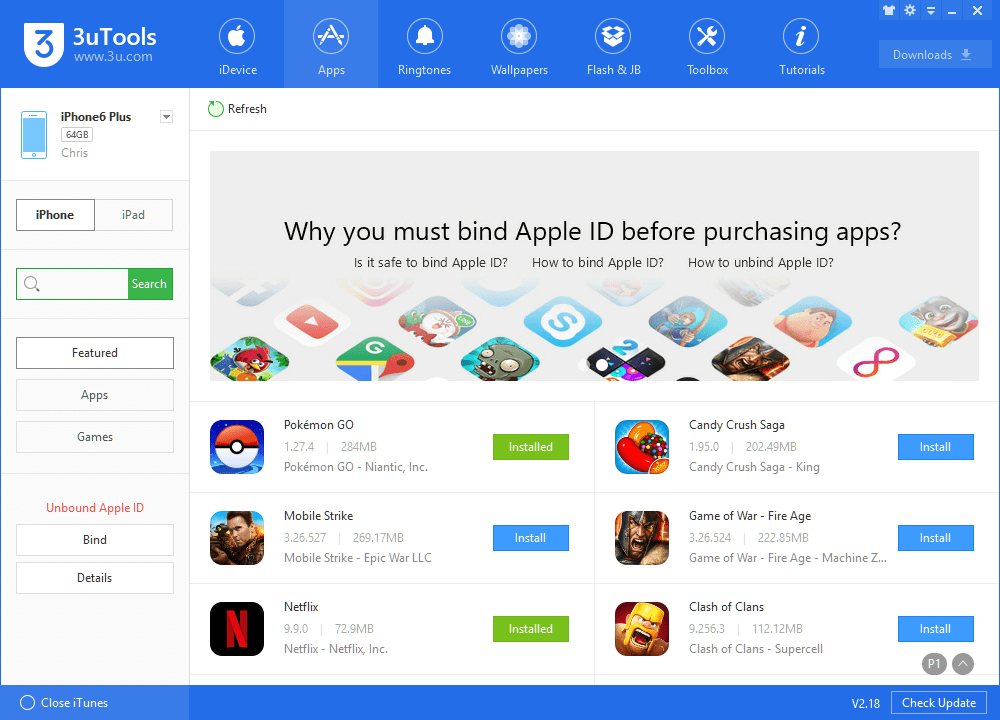
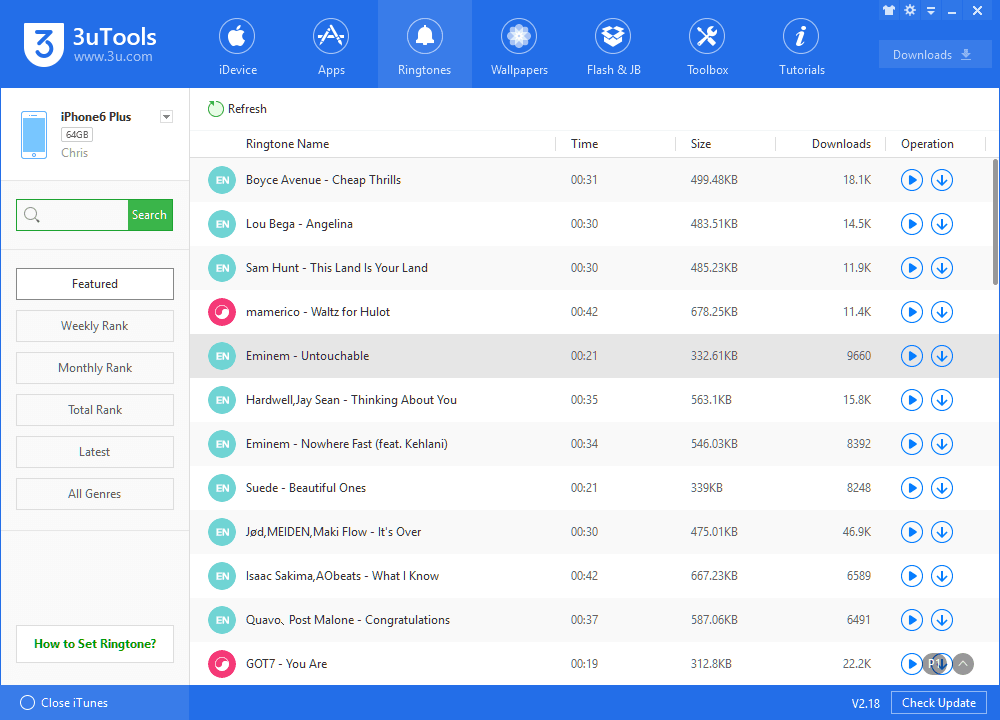
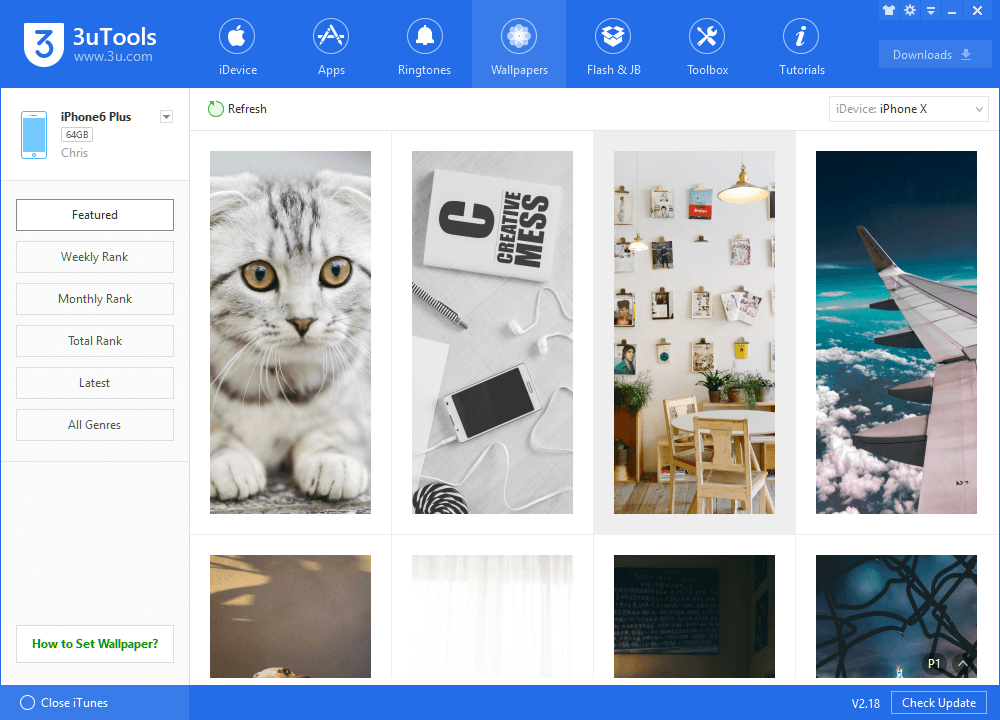
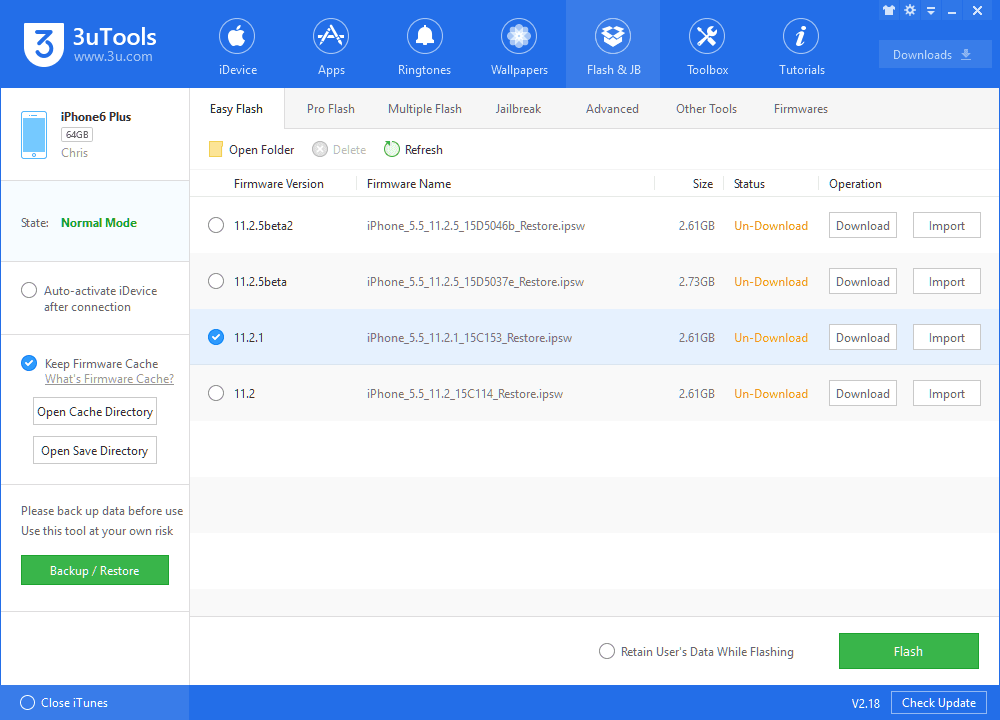
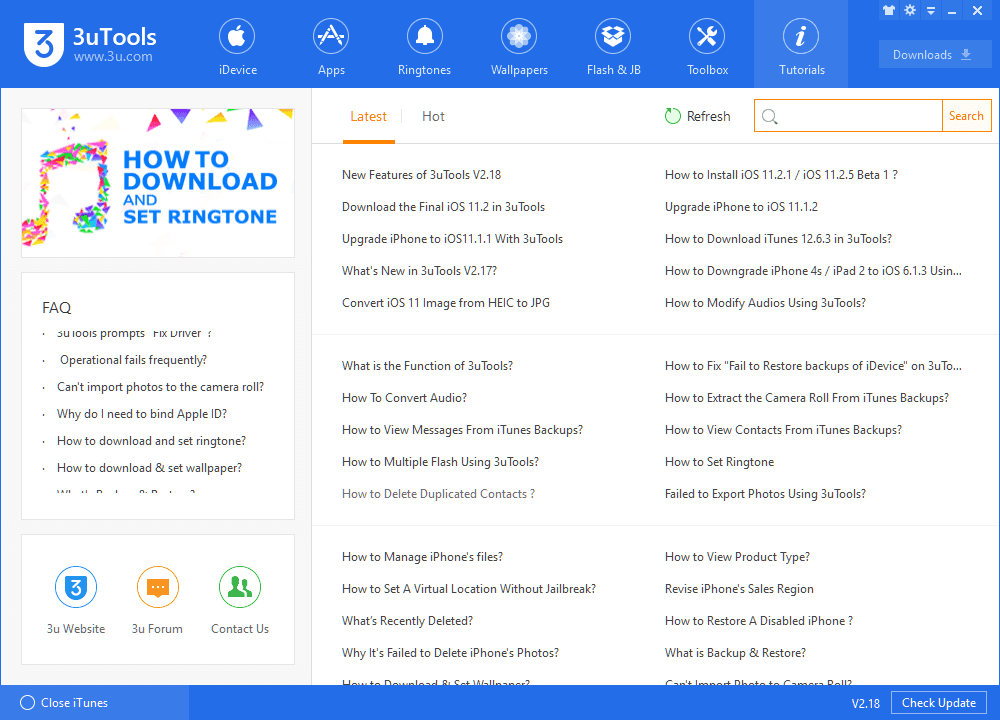
Pour commencer nous allons donc devoir télécharger le logiciel sur le site officiel en cliquant sur le bouton juste en dessous. Je précise qu’il n’est malheureusement pas disponible pour Mac il faudra donc passer par BootCamp,Parallels Desktop, ou autres logiciels de virtualisation.
Une fois téléchargée et installé vous pouvez lancer le logiciel qui malheureusement n’est pas disponible en français, mais si vous suivez correctement le TUTO il ne devrait pas y avoir de problème. Pour pouvoir faire la restaurationvous allez devoir mettre votre appareil en mode de récupération ( ou mode DFU ). Pour ce faire suivez les étapes ci-dessous.
Vous avez plusieurs façons de flasher votre appareil pour le restaurer, une façon dite facile celle que je vais vous conseiller et une dite pro qui vous permet de configurer les paramètres avancés tels que la reqaduête SHSH, l’activation, la taille de la partition système ou éviter mise a niveau du baseband. mais si vous souhaitez juste restaurer contentez-vous d’utiliser la technique facile.
Placez votre appareil en mode de récupération
Si iTunes est déjà ouvert, fermez-le. Connectez votre appareil à votre ordinateur. Si vous n’avez pas d’ordinateur, utilisez celui d’un proche. Lorsque votre appareil est connecté, forcez-le à redémarrer en suivant les étapes indiquées ci-dessous. Toutefois, ne relâchez pas les boutons quand le logo Apple s’affiche, patientez jusqu’à ce que la fenêtre Se connecter à iTunes apparaisse :
Sur un iPhone X, un iPhone 8 ou un iPhone 8 Plus :
Appuyez brièvement sur le bouton d’augmentation du volume. Appuyez brièvement sur le bouton de réduction du volume. Ensuite, maintenez le bouton latéral enfoncé jusqu’à ce que la fenêtre Se connecter à iTunes apparaisse.
Sur un iPhone 7 ou un iPhone 7 Plus :
Appuyez de façons prolongée et simultanée sur le bouton latéral et sur le bouton de diminution du volume. Maintenez-les enfoncés jusqu’à ce que la fenêtre Se connecter à iTunes apparaisse.
Sur un iPhone 6s ou modèle antérieur, un iPad ou un iPod touch :
Appuyez de façons prolongée et simultanée sur le bouton principal et sur le bouton du dessus (ou latéral). Maintenez-les enfoncés jusqu’à ce que la fenêtre Se connecter à iTunes apparaisse.

Téléchargement de firmwares
3uTools vous permet de restaurer votre iPhone sans avoir besoin de chercher le firmware sur un autre site webou se tromper dans le choix du firmware compatible avec votre appareil iOS , en vous offrant plusieurs façons de le faire. Il est possible d’accéder à un outil de base qui détecte votre appareil en choisissant le firmware désiré puis cliquez sur le bouton flash.

Comment restaurer mon appareil avec 3uTools ?
flasher votre appareil sans iTune avec 3utools la procédure :
– ouvrez le logiciel
– ouvrez l’onglet jailbreak & flash
– ensuite cliquez sur easy flash puis sélectionner importer le fimware au format ipsw si vous le possédez deja, ou télécharger directement le firmware au format ipsw avec 3utools.
– connecter votre appareil en mode recovery puis cliker sur flash et attentez que processus suit son cours jusqu’au démarrage de votre appareil.

Voilà normalement si tout s’est bien passé votre appareil devrait être restauré. Si vous avez des questions ou des suggestions n’hésitez pas à m’en faire part dans les commentaires.




















