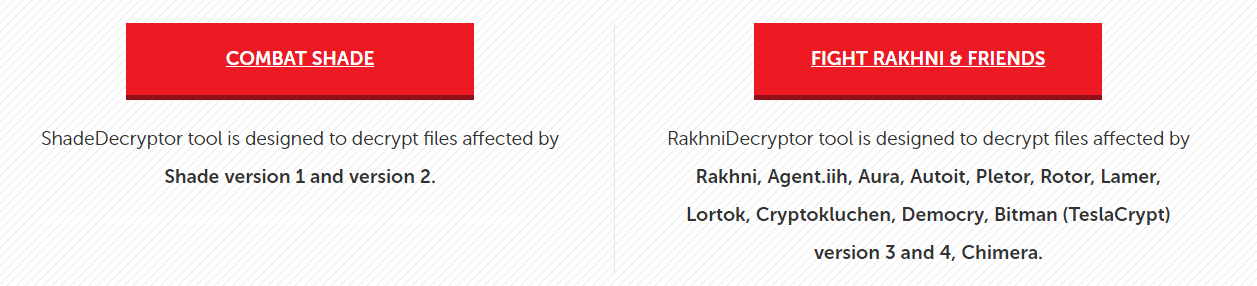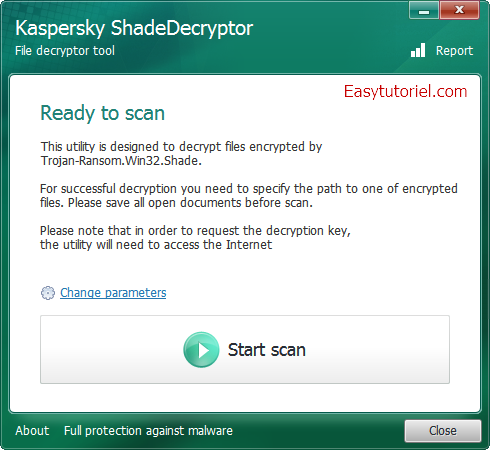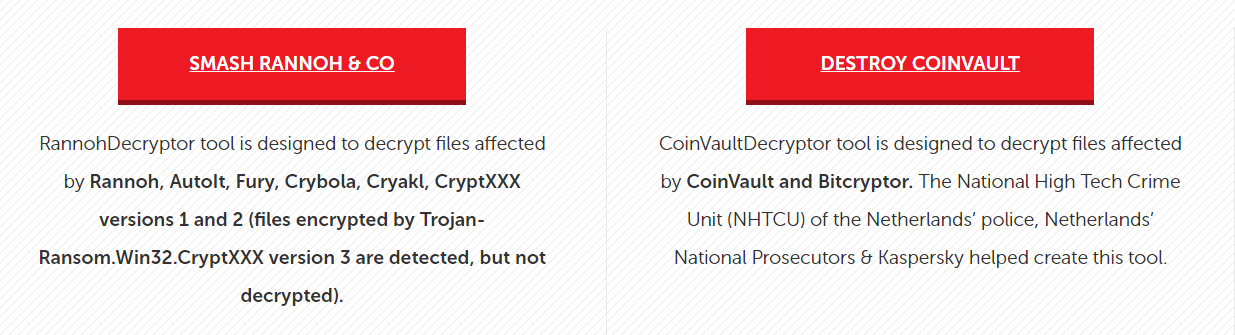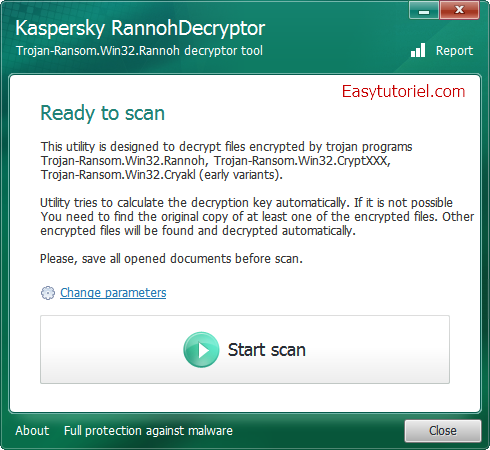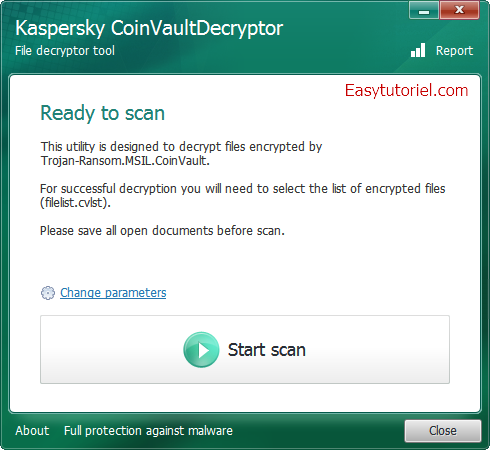Comment « flasher » et réparer sa clé USB !
Publié par KARTEL tech | Dépannage informatique - Trucs et astuces - Windows
Si votre clé est endommagée, et si vous avez essayé toutes les méthodes que j’ai mis dans ce tutoriel : Comment réparer sa clé USB (ou mémoire flash) de A à Z ! …alors là je vous dis que ce n’est pas encore la fin du monde, il reste encore de la chance pour rendre vie à votre clé USB, en la remettant à zéro… Je vais expliquer tout cela, tout de suite… Vous allez découvrir dans ce tutoriel la méthode de A à Z permettant de flasher complètement une clé USB, que ce soit une clé USB indétectable, protégée en écriture ou n’apparaît ni dans le Poste de travail ni dans le gestionnaire de disque, votre clé USB va s’avérer comme neuve après l’application de ce tutoriel, mais SVP lisez TOUS ! Remarque: Les liens sont modifiés. Allons-y !
Introduction (Important) :
Comme vous le savez, chaque dispositif informatique y compris les ordinateurs et les cartes mémoires ont une partie qui fonctionne comme un système d’exploitation, ce qu’on appelle le « Firmware », c’est ce dernier qui permet la distinction de la marque du produit, la taille de la mémoire, le système de fichiers, etc. Et comme vous le savez, quand le système de fichiers sur un ordinateur est endommagé, on passe par le formatage pour résoudre le problème pour la plupart des cas… Et c’est déjà ce qui est le cas avec les clés USB, on doit les flasher ou les « formater » en bas niveau afin de la réparer, et la rendre comme neuve ! Pour être clair : VOUS PRENEZ TOUT LE RISQUE EN ESSAYANT CETTE MÉTHODE, JE NE VEUX PAS VOIR QUELQU’UN QUI A ESSAYÉ CETTE MÉTHODE SUR UNE CLÉ USB QUI MARCHE, ET ME DIT QUE CETTE DERNIÈRE EST ENDOMMAGÉE ! Donc s’il vous plaît, n’essayez pas cette méthode sur une clé qui marche, l’utilisation de cette méthode peut effacer tous vos données, vous ne pouvez plus les récupérer !
Comment flasher une clé USB, de A à Z !
Obtention des informations sur la clé :
Avant de commencer, vous devez déterminer un peu ce qu’est votre clé USB, vous devez obtenir quelques données sur votre clé afin d’obtenir le logiciel qui va vous permettre de flasher votre clé, chaque clé a son propre logiciel, donc n’utilisez pas celui que je vais utiliser avec ma clé ! Chip Genius est un logiciel créé par des chinois, suivez le tutoriel étape par étape pour ne pas commettre des fautes ! Pour télécharger le logiciel Chip Easy vous pouvez utiliser ce lien : http://flashboot.ru/files/file/361/(Dernière version, cliquez sur « ChipEasy_EN_Vx.x.x.rar ») Après le téléchargement, décompressez l’archive en utilisant le 7-Zip par exemple, puis lancez le logiciel en double cliquant sur le fichier ChipEasy_EN_V….(.exe). Mot de passe du fichier zip : flashboot Vérifiez que vous avez inséré votre clé avant de lancer le logiciel… N’oubliez pas de n’insérer que la clé endommagée… Pour éviter d’appliquer ce tutoriel sur un autre périphérique de stockage… 
Bien ! Après le démarrage, le Chip Easy va charger tous les périphériques USB insérés via les ports USB de votre ordinateur, sélectionnez votre clé USB dans la liste en haut… Recopiez les informations qui se trouve dans la zone de texte en bas dans un fichier Bloc-Note (important)… Comme vous le voyez dans l’image ci-dessous, j’ai encadré quelques informations… Le VID est un code spécial pour le vendeur, le PID a relation avec le produit, par contre le Chip Vendor nous donne le nom du constructeur et le Chip Part-Number permet de savoir le type ou la version de la clé en question… Recopiez les valeurs de « Chip Vendor » et « Chip Part-Number« … si le logiciel vous met « (N/A) » pas de problèmes, continuez la lecture…  Téléchargement de l’outil de « flashage » : Ouvrez cette page : http://flashboot.ru/iflash/ Utiliser le « VID » et le « PID« , recopiez les du logiciel Chip Easy et collez-les comme dans l’image ci-dessous, tapez ENTRER…
Téléchargement de l’outil de « flashage » : Ouvrez cette page : http://flashboot.ru/iflash/ Utiliser le « VID » et le « PID« , recopiez les du logiciel Chip Easy et collez-les comme dans l’image ci-dessous, tapez ENTRER… 
Après le chargement de la page, un tableau plein d’informations va s’afficher en dessous du formulaire… Vérifiez en premier la taille « SIZE« , puis vérifiez les autres informations, copiez le nom de l’utilitaire (dernière colonne)… 
Ouvrez cette page : http://flashboot.ru/files/ Collez le nom du programme que vous venez de recopier… Tapez ENTRER… Cliquez sur le premier résultat de recherche… 
Cliquez sur le nom du fichier (bouton) pour commencer le téléchargement… 
Bien !! Voyons maintenant comment utiliser l’outil que vous venez de télécharger…
Comment utiliser l’outil pour « flasher » sa clé USB :
En fait, il existe des centaines d’utilitaires si on dit pas des milliers, chaque utilitaire a sa propre procédure à suivre… MAIS !! La plupart de ces outils ne marchent QUE sur le Windows XP… Donc il est recommandé d’utiliser les outils sur le système d’exploitation Windows XP, ces captures sont faites sur Windows 7… Voici quelques captures de quelques logiciels, il se peut que le vôtre n’est plus là, car comme je vous ai dit, ils sont nombreux… En fait, le principe est simple ! Vous cliquez « Settings » si nécessaire, vous remplissez les données, puis vous cliquez « Save« , vous mettez « Update » ou « Refresh » pour recharger les pilotes, puis vous cliquez sur « Start« , « Format » ou « Pre Format« …

En fait, certains programmes proposent même des fonctions de formatage bas niveau… Si vous êtes pressé, et vous n’avez pas de Windows XP… Vous pouvez essayer d’exécuter l’utilitaire en tant qu’administrateur… 
Ou cliquer bouton droit > « Propriétés » > « Compatibilité » > « Exécuter ce programme en mode de compatibilité pour : » > « Windows XP (Service Pack 2) » > « OK« … 
Conclusion :Pour conclure, si vous n’avez pas pu trouver de logiciel ou si vous voulez télécharger une version plus récente, vous pouvez soit passer par le moteur de recherche Google, ou chercher dans les forums… Vous pouvez même chercher les tutoriels vidéos pour les utilitaires sur Youtube, ou sur le moteur de recherche Google > Vidéos… Et voilà ! Si vous avez des questions ou des remarques, n’hésitez pas